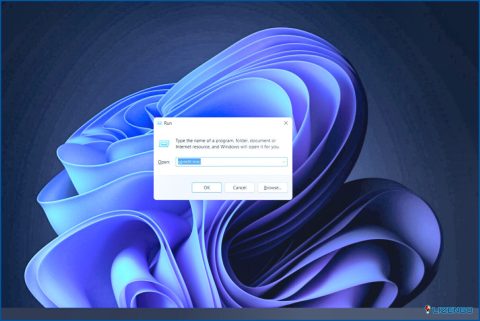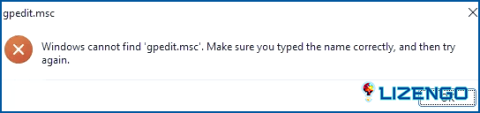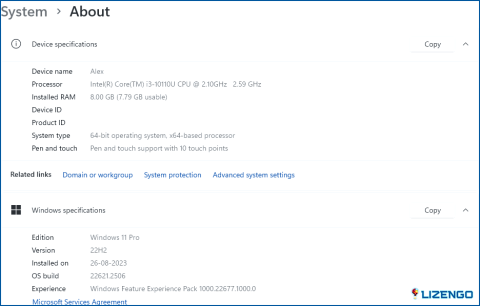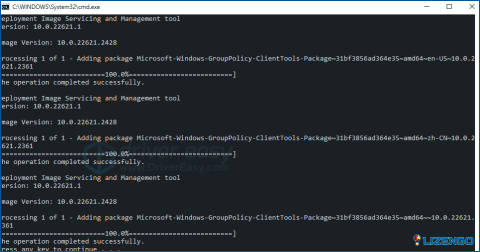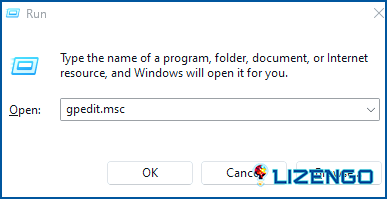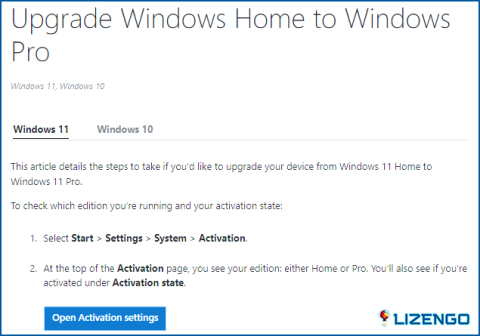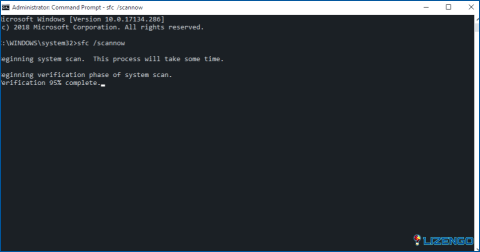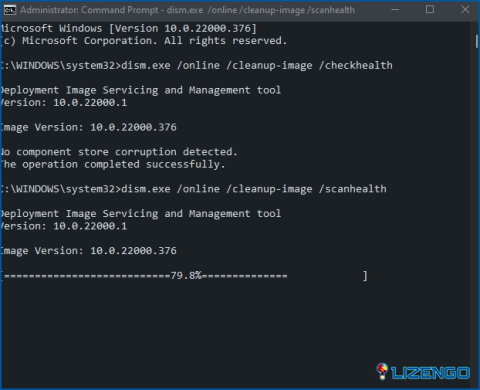Correcciones para gpedit.msc No se encuentra en Windows Home
Si se encuentra con el error «Windows no puede encontrar ‘gpedit.msc'» mientras soluciona problemas informáticos y necesita acceder al Editor de directivas de grupo local (gpedit.msc), no se preocupe; no está solo. Este problema es relativamente sencillo de resolver. Siguiendo las instrucciones proporcionadas en este post, puede rectificar rápidamente el error «gpedit.msc no encontrado» y obtener acceso al Editor de directivas de grupo.
Cómo solucionar el error «Windows no encuentra gpedit.msc» en un PC con Windows
Sólo tienes que ir a través de la lista hasta que descubra el método que funcione para usted. Usted no tiene que intentar las tres opciones a continuación.
Método 1: Instalar manualmente el Editor de directivas de grupo
La causa más común del error ‘gpedit.msc not found’ es utilizar la edición Windows Home, ya que esta edición no incluye el Editor de directivas de grupo. Para determinar su edición de Windows, pulse la tecla Windows y la tecla <> simultáneamente en el teclado y, a continuación, seleccione Sistema > Acerca de Encontrará allí las especificaciones de su ordenador.
En las ediciones Windows Home, el problema de gpedit.msc no encontrado puede resolverse simplemente reinstalando el Editor de directivas de grupo manualmente. Siga estos pasos:
Paso 1: Abra la aplicación Bloc de notas y copie y pegue el siguiente contenido tal como está en el cuadro en una ventana vacía del Bloc de notas.
| @echo off
pushd «%~dp0» dir /b %SystemRoot%servicingPackagesMicrosoft-Windows-GroupPolicy-ClientExtensions-Package~3.mum >List.txt dir /b %RootSistema%servicingPackagesMicrosoft-Windows-GroupPolicy-ClientTools-Package~3.mum >>Lista.txt for /f %%i in (‘findstr /i . Lista.txt 2^>nul’) do dism /online /norestart /add-package:»%SystemRoot%servicingPackages%%i» pausa |
Paso 2: Haz clic en la pestaña Archivo y luego elige Guardar como.
Paso 3: Se abrirá una nueva ventana donde tienes que escribir «GPEenable.bat» en la sección Nombre de archivo. Además, elige «Todos los archivos» en la sección desplegable «Guardar como».
Paso 4: Elija la ubicación donde desea guardar el archivo, probablemente el escritorio, y haga clic en el botón Guardar.
Paso 5: Una vez localizado el archivo tras guardarlo, haga clic con el botón derecho del ratón sobre este archivo y seleccione Ejecutar como administrador.
Paso 6: Aparecerá una ventana de símbolo del sistema en blanco y negro y tendrás que esperar a que se complete el proceso.
Paso 7: Pulsa Win + R para abrir el cuadro EJECUTAR y luego escribe «gpedit.msc» seguido de Enter.
Esto solucionará el error «gpedit not found» y podrá realizar los cambios necesarios en su PC.
Método 2: Actualice su edición de Windows
La actualización de Windows Home a las versiones Windows Pro o Enterprise, que incluyen el Editor de directivas de grupo locales, es otra medida recomendada. Consulte la página de Microsoft aquí si desea ayuda con la actualización: Obtenga Windows Pro en lugar de Windows Home.
Método 3: Reparar daños en los archivos de sistema
Es posible que necesite reparar ciertos archivos de sistema dañados o corruptos si el Editor de directivas de grupo sigue sin abrirse, el error gpedit.msc not found persiste incluso después de probar las dos primeras soluciones o los problemas del equipo persisten a pesar de las modificaciones que realice en el Editor.
Dificultades de aplicación como ésta también pueden ser causadas por conflictos, errores de registro, problemas de DLL faltantes y otros problemas. Mediante el análisis y la sustitución de los archivos de sistema defectuosos, las herramientas incorporadas como System File Checker y Deployment Image Servicing and Management pueden ayudar en el proceso de restauración.
Paso 1: Pulse Win + R para abrir el cuadro EJECUTAR.
Paso 2: Escriba «CMD» y, a continuación, pulse Ctrl + Mayús + Intro para abrir el símbolo del sistema en modo elevado.
Paso 3: Escriba el siguiente comando para iniciar el System File Checker (SFC):
sfc /scannow
Paso 4: Una vez finalizado el análisis, ejecute el siguiente comando DISM.
DISM.exe /Online /Cleanup-image /Restorehealth
Paso 5: Reinicie su PC y compruebe si el error gpedit.msc not found se ha solucionado.
La última palabra sobre las soluciones para «gpedit.msc no se encuentra» en Windows Home
El Editor de directivas de grupo es una herramienta importante que ayuda a realizar ciertos cambios en la configuración del sistema operativo Windows. Los métodos mencionados anteriormente le ayudará a solucionar el problema de «Windows no puede encontrar gpedit.msc». La última opción es reinstalar el sistema operativo Windows y comprobar si el problema persiste. Menciona en la sección de comentarios qué método te ha funcionado. También puedes encontrarnos en Facebook, Twitter, YouTube, Instagram, Flipboard y Pinterest.