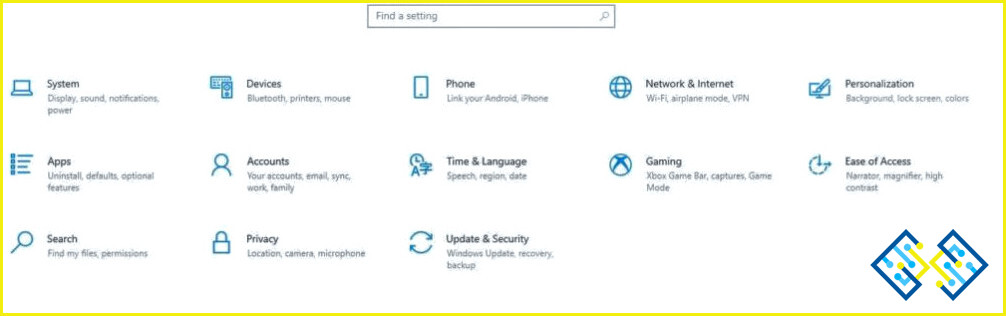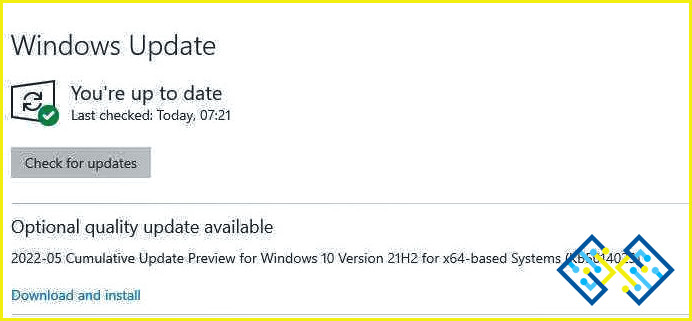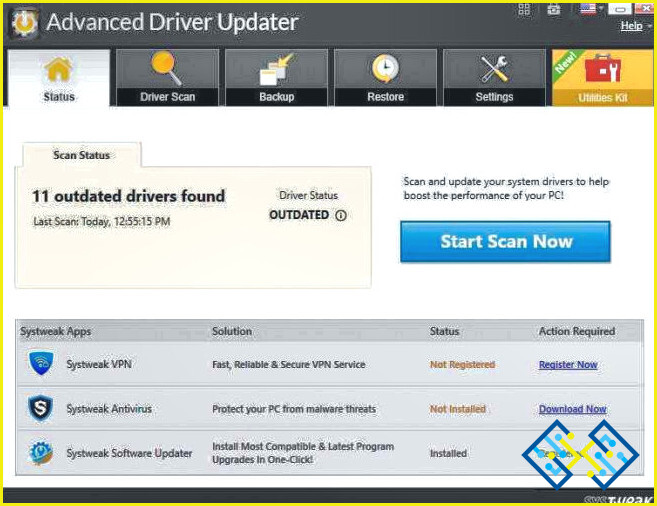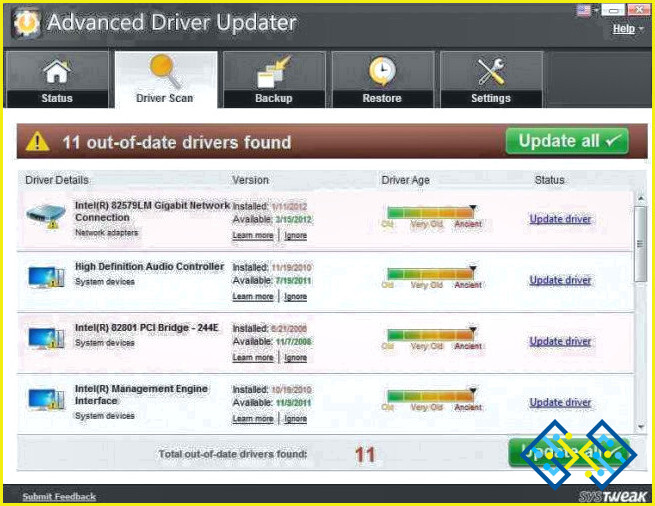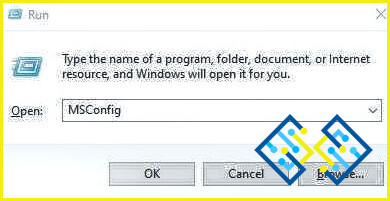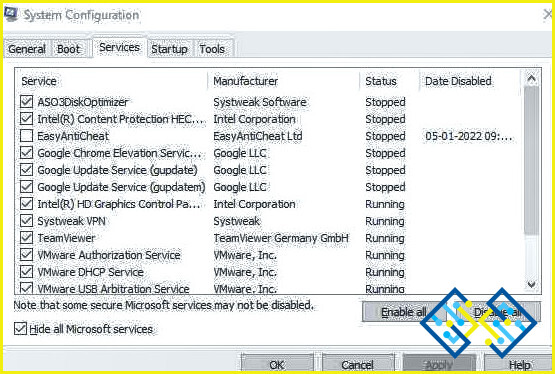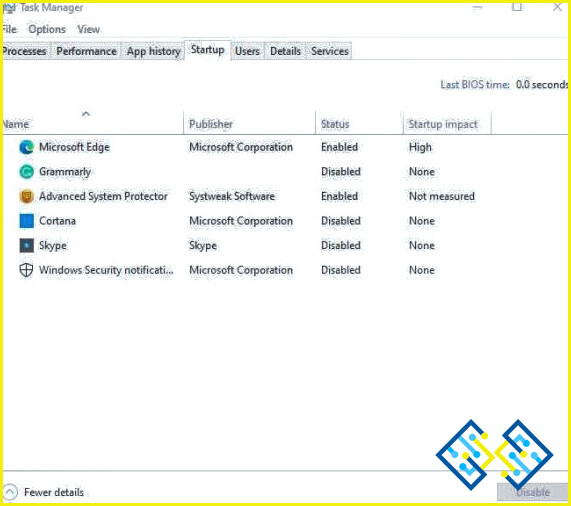Cómo arreglar el software de AMD Radeon que no se abre
El AMD Radeon es impresionante hardware de la tarjeta gráfica que puede hacer maravillas en su PC. Pero eso sólo es posible si se puede ajustar su configuración mediante el software de AMD Radeon. Hoy nos fijamos en los diversos métodos de solución de problemas que se pueden seguir para arreglar el software AMD Radeon no se abre.
Cómo arreglar el software AMD Radeon que no se abre
Método 1. Actualizaciones de Windows
Actualizaciones de Windows es uno de los primeros pasos de solución de problemas que debe probar ya que puede arreglar su problema y otros problemas e introducir nuevas características si las hay. Aquí están los pasos para iniciar las actualizaciones de Windows en su computadora.
Paso 1: Pulsa Windows + I en el teclado de tu ordenador.
Paso 2: Elija Actualizaciones y Seguridad entre las opciones y haga clic en ella.
Paso 3: Ahora, localiza el botón Buscar actualizaciones en el centro de la pantalla y haz clic en él.
Paso 4: Su sistema operativo Windows no encontrará y descargará automáticamente las actualizaciones en su PC.
Paso 5: Se recomienda pulsar el botón Buscar actualizaciones un par de veces para asegurarse de que no hay actualizaciones pendientes.
Paso 6: Reinicie el equipo una vez que se hayan completado todas las actualizaciones.
Método 2: Actualizar los controladores
Los controladores actúan como traductores entre el hardware y el software. Se aconseja utilizar un software actualizador de controladores de terceros para escanear, descargar y actualizar los últimos controladores de su PC. También puede actualizar los controladores manualmente si sabe qué controlador descargar y qué sitio web auténtico consultar. Nosotros preferimos Advanced Driver Updater para arreglar anomalías como controladores faltantes, viejos y corruptos.
Paso 1: Descargue Advanced Driver Updater desde el sitio web oficial o desde el botón de abajo.
Paso 2: Una vez descargada la aplicación, haz doble clic sobre ella para comenzar el proceso de instalación.
Paso 3: Siga las instrucciones de instalación en pantalla para asegurarse de que el software se instala correctamente.
Paso 4: Después de instalar la app, ábrala y pulse el botón Start Scan Now.
Paso 5: Espera unos instantes a que termine el escaneo y verás una lista de anomalías en los controladores en tu pantalla.
Paso 6: Junto al problema del controlador AMD en la lista, haga clic en el botón Actualizar controlador para reiniciar el procedimiento de actualización del controlador.
Paso 7: Una vez finalizado el procedimiento de actualización, reinicie el ordenador para comprobar que los nuevos cambios realizados por la actualización del controlador surten efecto.
Método 3: Hacer un arranque limpio
Debido a que todos tenemos diferentes configuraciones, es probable que algunas de las aplicaciones o servicios de su PC sean incompatibles con el software AMD Radeon. Las tareas en segundo plano que pueden interferir con su Software Radeon se desactivan con un arranque limpio.
Paso 1: Para abrir el cuadro Ejecutar, pulse simultáneamente Win+R (la tecla del logotipo de Windows y la tecla r) en su teclado. Haga clic en Aceptar después de escribir MSConfig.
Paso 2: Navega hasta la pestaña Servicios en la ventana emergente y marca la casilla junto a Ocultar todos los servicios de Microsoft.
Paso 3: Todos los servicios, excepto los que pertenecen a sus fabricantes de hardware, como AMD, Realtek, NVIDIA, Intel y Logitech, deben desmarcarse. Luego, para guardar los cambios, haga clic en Aceptar.
Paso 4: Para abrir el Administrador de tareas, haga clic en Ctrl, Shift y Esc al mismo tiempo en su teclado, y luego vaya a la pestaña Inicio.
Paso 5: Selecciona una por una las aplicaciones que consideres que interfieren y desactívalas.
Paso 6: Reinicie su ordenador.
Ahora puede intentar iniciar Radeon Software. Si funciona actualmente, vuelva a seguir las instrucciones. Sin embargo, esta vez desactive la mitad de los servicios y aplicaciones para encontrar el origen del problema.
La última palabra sobre cómo arreglar el software de AMD Radeon que no se abre
Los métodos anteriores han sido calificados como los mejores y más exitosos en la solución de problemas. Puede probarlos uno por uno, comprobar después de completar cada técnica y determinar si el problema se ha resuelto. De esta manera, puede ignorar los métodos restantes. Utilice Advanced Driver Updater para solucionar problemas menores y asegurarse de que sus controladores permanecen actualizados para ofrecer un rendimiento óptimo.
Síguenos en las redes sociales – Facebook, Instagram, y YouTube. Por favor, haznos saber cualquier consulta o sugerencia en la sección de comentarios más abajo. Nos encantaría responderte con una solución. Regularmente publicamos consejos y trucos y respuestas a problemas comunes relacionados con la tecnología.