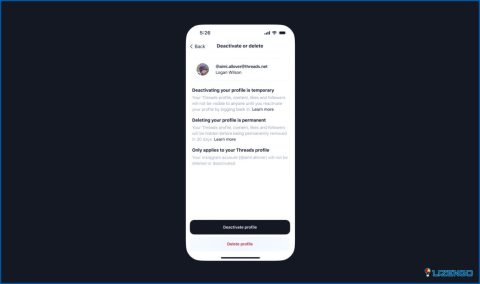Cómo arreglar Asistente de borrado no es compatible con este Mac
¿Alguna vez se ha encontrado con el mensaje de error «Erase Assistant no es compatible con este Mac»? Confíe en nosotros, usted no está solo en esta experiencia frustrante. Este error tiende a levantar su fea cabeza cuando estás
intentando borrar o reformatear la unidad de almacenamiento de su Mac, dejándole atascado e incapaz de realizar tareas de mantenimiento esenciales o dar a su Mac un nuevo comienzo. Pero no se preocupe, porque le ofrecemos soluciones prácticas para que vuelva a controlar el almacenamiento de su Mac.
En esta completa guía, profundizaremos en las causas que se esconden tras el temido error «Erase Assistant Is Not Supported On This Mac» y le proporcionaremos pasos fáciles de seguir para solucionarlo. No importa si usted es un novato o un usuario experimentado de Mac; este artículo le proporcionará los conocimientos y las herramientas que necesita para vencer este molesto error de una vez por todas.
Para empezar, exploraremos las posibles razones de la aparición de este error. Al comprender las causas fundamentales, obtendremos información sobre las soluciones más eficaces para resolver el error del asistente de borrado.
Comencemos.
¿Qué es el Asistente de borrado y qué provoca este error en macOS?
Erase Assistant en su Mac es como una herramienta útil integrada en su sistema. Está ahí para hacerte la vida más fácil cuando quieras borrar todos los datos de tu unidad de almacenamiento, como el disco duro o el almacenamiento externo. No se trata de un simple borrado, sino que garantiza que tus datos privados desaparezcan para siempre y no puedan recuperarse.
Así que, siempre que necesites empezar de nuevo o quieras proteger tu información confidencial, Erase Assistant te cubre las espaldas con diferentes opciones entre las que elegir.
El error «Erase assistant is not supported on this Mac» en Mac puede ser provocado por varios factores, incluyendo:
- Versión de macOS incompatible: Intentar usar una versión de macOS incompatible con tu Mac puede provocar este error.
- Modelo de Mac no compatible: Ciertos modelos de Mac pueden no ser compatibles con la función Asistente de borrado.
- Conflictos de software de terceros: Los conflictos con software de terceros instalado en su Mac pueden interferir con la funcionalidad del Asistente para borrar.
- Problemas o corrupción del disco: Los problemas con el disco de almacenamiento de su Mac, como errores o corrupción, pueden desencadenar este error.
- Restricciones de seguridad: Las funciones de seguridad mejoradas, como el cifrado FileVault o la protección de integridad del sistema (SIP), pueden restringir las operaciones de borrado del disco.
Comprender estos desencadenantes le ayudará a encontrar las soluciones adecuadas para resolver el error «Erase Assistant Is Not Supported On This Mac» de forma eficaz.
¿Cómo solucionar el error «Erase Assistant no es compatible con este Mac»?
Solución 1: Compruebe la compatibilidad de su dispositivo
El primer paso para resolver el error «Erase Assistant is Not Supported On This Mac» es comprobar la compatibilidad de su dispositivo. Por lo tanto, compruebe si su modelo de Mac es compatible con la función Erase Assistant. Apple introduce ocasionalmente nuevo hardware y tecnologías que pueden no estar disponibles en modelos de Mac más antiguos.
Ve al menú Apple, selecciona «Preferencias del Sistema» y haz clic en «Actualización de Software». Instale cualquier actualización disponible para su macOS. Las actualizaciones suelen incluir correcciones de errores y mejoras que pueden solucionar problemas de compatibilidad.
Los requisitos para Erase Assistant son sencillos:
- Tu dispositivo debe tener macOS Monterey o una versión más reciente.
- Debe ser un Mac con Apple Silicon o un Mac basado en Intel con el chip de seguridad T2.
Ambas condiciones deben cumplirse para que Erase Assistant se ejecute correctamente.
Solución 2: Conceda acceso de administrador a su cuenta de usuario
A veces, el error «Erase Assistant Not Supported On This Mac» puede deberse a que no se dispone de suficientes privilegios. Siga estos pasos para conceder acceso de administrador a su cuenta de usuario:
Paso 1: Ve al menú Apple y selecciona «Preferencias del sistema».
Paso 2: Haga clic en «Usuarios & Grupos» o «Usuarios & Cuentas», dependiendo de tu versión de macOS.
Paso 3: Autentícate haciendo clic en el icono del candado e introduciendo tu contraseña de administrador.
Paso 4: Seleccione su cuenta de usuario en la barra lateral.
Paso 5: Marque la casilla junto a «Permitir al usuario administrar este equipo» o «Permitir al usuario administrar este dispositivo.»
Paso 6: Cierre la ventana Preferencias del sistema e intente ejecutar de nuevo el Asistente para borrar.
Al conceder acceso de administrador, se asegura de que su cuenta de usuario dispone de los permisos necesarios para utilizar la función Erase Assistant.
Solución 3: Utilice la Utilidad de Discos
Aquí viene otra solución para el Asistente de borrado no es compatible. Si sigue experimentando el error «Erase Assistant Not Supported On This Mac», puede intentar utilizar la Utilidad de Discos como método alternativo para borrar o reformatear su unidad de almacenamiento. Siga estos pasos:
Paso 1: Vaya al Finder y abra la carpeta «Aplicaciones».
Paso 2: Abra la carpeta «Utilidades» e inicie «Utilidad de Discos».
Paso 3: En Utilidad de Discos, seleccione la unidad de almacenamiento que desea borrar o reformatear en la barra lateral.
Paso 4: Haga clic en la pestaña «Borrar».
Paso 5: Elija el formato deseado para su unidad (por ejemplo, APFS, Mac OS Extended). Dé un nuevo nombre a su unidad.
Paso 6: Haga clic en el botón «Borrar» para iniciar el proceso.
Paso 7: Siga las indicaciones o instrucciones adicionales que le proporcione la Utilidad de Discos.
El uso de la Utilidad de Discos evita el Asistente de Borrado y le permite realizar tareas similares de administración de discos. Este método alternativo puede ayudarle a superar el error y borrar o reformatear con éxito su unidad de almacenamiento.
Solución 4: Utilice una herramienta de destrucción de terceros
Si no puede encontrar o acceder a la opción incorporada «Borrar todo el contenido y la configuración» en su Mac, puede considerar el uso de una herramienta de destrucción de archivos de terceros como solución alternativa.
Busque y seleccione un software de destrucción de archivos de terceros fiable y compatible con el sistema operativo de su Mac. Descargue e instale la destructora de archivos elegida en su Mac. Una vez finalizada, los archivos o carpetas seleccionados se borrarán de forma efectiva e irreversible del almacenamiento de su Mac.
El uso de una destructora de archivos de terceros ofrece un enfoque alternativo para borrar de forma segura y permanente los datos confidenciales de su Mac, incluso si la opción de borrado integrada no está disponible o no es compatible. Sólo asegúrese de elegir un software de destrucción de archivos de buena reputación para mantener la privacidad y seguridad de los datos.


Utilice Cleanup My System para deshacerse de archivos y aplicaciones no deseados en su Mac. Viene equipado con múltiples características importantes, tales como limpiador de basura, limpiador de caché, limpiador de papelera, limpieza de archivos adjuntos de correo, gestor de inicio, gestor de desinstalación, analizador de disco. Esto ayuda a recuperar espacio de almacenamiento al deshacerse de archivos y aplicaciones no deseados. Además, le proporciona seguridad en línea mediante la limpieza de las contraseñas guardadas, la limpieza del historial de navegación de su Mac. Obtenga Cleanup My System desde el botón de descarga que se indica a continuación.
Conclusión
Encontrarse con el error «Erase Assistant Not Supported On This Mac» puede ser un obstáculo en la gestión del almacenamiento de su Mac. Sin embargo, siguiendo las soluciones proporcionadas en esta guía completa, puede superar este desafío y recuperar el control sobre su dispositivo.
Ya sea comprobando la compatibilidad, concediendo acceso de administrador, utilizando la Utilidad de Discos u optando por un destructor de archivos de terceros, estos métodos ofrecen formas eficaces de resolver el error y garantizar la privacidad de los datos y el mantenimiento del sistema. Si comprende las causas y aplica las soluciones adecuadas, podrá superar este error y seguir gestionando su Mac con confianza.
¿Le ha resultado útil este artículo? No dudes en compartir tu opinión en la sección de comentarios. Síguenos en las redes sociales: Facebook, Instagram y YouTube.