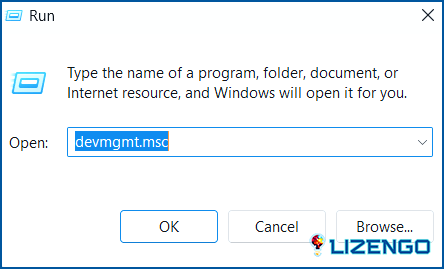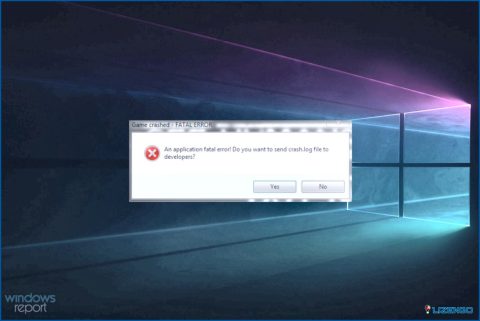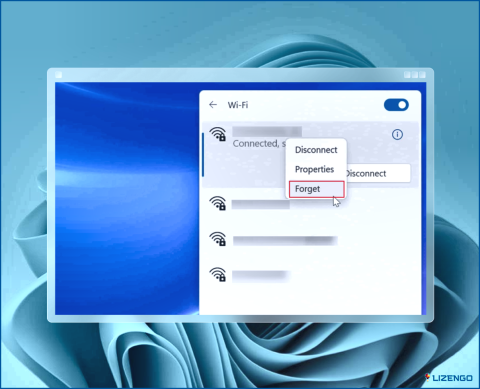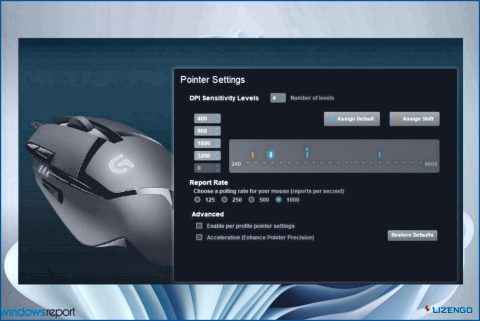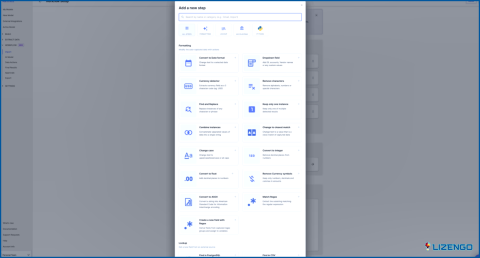Cómo arreglar la falta de pantalla táctil compatible con HID
Si la pantalla táctil interna de su ordenador portátil se ha convertido en no responde, podría haber problemas con su pantalla táctil HID-Complaint. Antes, de correr a un centro de servicio y gastar mucho de su dinero duro para conseguir el dinero resuelto, aquí hay algunos pasos simples que podrían solucionar el problema de la pantalla táctil HID-Complaint.
Cómo arreglar la falta de pantalla táctil compatible con HID
Solución N º 1 – Mostrar dispositivos ocultos
El primer paso que vamos a tomar es comprobar si hemos ocultado accidentalmente la pantalla táctil HID-Complaint en el Administrador de dispositivos. Para ello siga los pasos que se mencionan a continuación -.
Paso 1 – Pulsar Windows + R para abrir el menú Ejecutar cuadro de diálogo.
Paso 2 – Escriba devmgmt.msc y pulse Introduzca.
Paso 3 – Cuando la tecla Administrador de dispositivos se abra, haga clic en Ver y luego haga clic en Mostrar dispositivos ocultos.
Paso 4 – Haga clic en Acción y luego haga clic en Buscar cambios en el hardware.
Paso 5 – Compruebe si la opción Pantalla táctil compatible con HIP aparece en Dispositivos de interfaz humana. Si no es así pasar al siguiente paso
Hablando de oculto, ¿qué tal si te dejamos en algunas características ocultas de Windows?
Solución nº 2 – Actualizar los controladores de pantalla táctil compatibles con HID
Si usted ve la pantalla táctil HID-Complaint en su Administrador de Dispositivos, hay posibilidades de que los controladores relacionados con ella estén desactualizados. Lo mejor en este caso es actualizar los controladores compatibles con HID.
Ahora, hay dos maneras de hacer frente a esto – Usted puede actualizar los controladores manualmente o bien optar por un método más simple y más seguro y que es el uso de una utilidad de actualización de controladores. Para el propósito de este post, vamos a utilizar Advanced Driver Updater que es una de las mejores herramientas de actualización de controladores para Windows. Aquí es cómo usted puede actualizar los controladores de pantalla táctil HID-Compatible obsoletos –
Paso 1 – Descargar, instalar y ejecutar Advanced Driver Updater.
Paso 2 – Haga clic en el icono Iniciar análisis ahora para buscar controladores obsoletos.
Paso 3 – Una vez completado el escaneo, podrá ver una lista de controladores desactualizados. Si su controlador de pantalla táctil compatible con HID no está actualizado, podrá verlo en la lista.
Paso 4 – Para actualizar el controlador, haga clic en la casilla de verificación situada a la izquierda del nombre del controlador y haga clic en el color azul Actualizar controlador de color azul.
Una vez actualizado el controlador, reinicie el ordenador para aplicar los cambios.
He aquí una reseña detallada de Advanced Driver Updater
Solución No. 3 – Ejecute el Solucionador de Problemas de Hardware y Dispositivos
A veces, hay problemas relacionados con el hardware que no podemos solucionar. Pero no hay por qué preocuparse, ya que Windows dispone de una herramienta con la que se pueden solucionar la mayoría de los problemas relacionados con el hardware.
Si está ejecutando Windows 10 PC, puede consultar la solución número 3 de este post y comprobar cómo ejecutar el solucionador de problemas de hardware. En el caso de Windows 11, siga los pasos que se mencionan a continuación -.
Paso 1 – En la barra de búsqueda de Windows escriba cmd y haga clic en Ejecutar como administrador de la parte derecha.
Paso 2 – Cuando se abra la ventana de símbolo del sistema, copia y pega el siguiente comando y pulsa Introduzca.
msdt.exe -id DeviceDiagnostic
Paso 3 – Ejecute las instrucciones que aparecen en pantalla y compruebe si el problema se ha resuelto o no.
Solución No. 4 – Reparar archivos de sistema dañados
Archivos de sistema dañados son a menudo la causa raíz detrás de uno a muchos problemas relacionados con Windows y si su pantalla táctil HID-Complaint falta, podría ser que los archivos de sistema corruptos son los culpables. Usted puede arreglar los archivos corruptos del sistema con la ayuda de un simple comando SFC en el símbolo del sistema administrativo y aquí es cómo –
Paso 1 – Mantenga el símbolo del sistema administrativo abierto y escriba Sfc /scannow.
Paso 2 – Pulse Introduzca y deje que finalice la exploración.
Aquí hay algunas otras maneras de arreglar archivos de sistema corruptos en Windows 11/10.
Solución nº 5 – Desinstalar actualización
Mientras que la mayoría de las actualizaciones que se despliegan por Microsoft para Windows son beneficiosos y asegurarse de que obtiene las nuevas características, algunos traen a lo largo de los problemas. Así que si usted se encontró con la pantalla táctil HID-Complaint falta problema después de actualizar su Windows, aquí hay algunas maneras en que usted puede desinstalar actualizaciones en Windows 11.
¿Puede utilizar su pantalla táctil HID-Complaint sin problemas?
Esperamos que ahora pueda disfrutar de todos los dispositivos de entrada táctil – pantalla táctil, pantallas táctiles, tabletas, etc. Si es así, comparta con nosotros la solución que funcionó para usted. Para más contenidos de este tipo, sigue leyendo www.lizengo.es. También puedes encontrarnos en Facebook, Twitter, YouTube, Instagram, Flipboard y Pinterest.