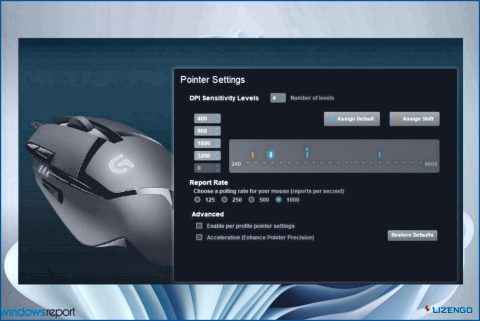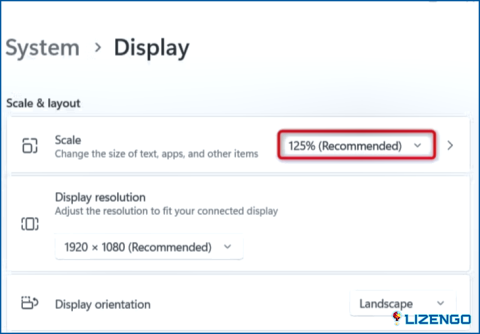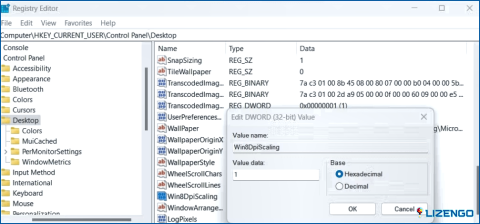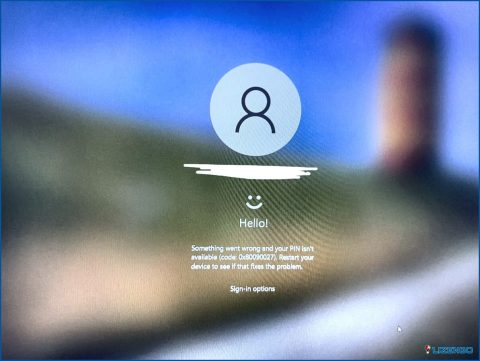Cómo cambiar la escala de PPP de la pantalla en Windows 11
La capacidad de Windows para cambiar la escala de PPP de la pantalla es una manera estupenda de personalizar su funcionalidad o simplificar las cosas a los ojos. Este artículo le ayudará a modificar su equipo de forma rápida y sencilla, dándole instrucciones sencillas paso a paso para ambos ajustes del registro y la configuración de Windows. Estas soluciones serán sin duda útiles, tanto si es por problemas visuales como si desea un mayor control sobre cómo se ve en pantalla.
¿Qué es el escalado de PPP?
El término «puntos por pulgada» (PPP) describe cuántos puntos distintos caben en un área de pantalla de una pulgada de ancho. La pantalla se vuelve más brillante y clara si el usuario elige un número alto. Pero la cuestión es la siguiente: a veces prefieres que el texto y las fotos sean más pequeños y otras más grandes. El escalado de PPP es tu herramienta exclusiva de ajuste personalizado.
Cómo cambiar la escala de PPP de la pantalla en Windows 11
Cómo Modificar La Escala De PPP De La Pantalla Usando La Configuración De Windows?
En Windows 11, cambiar la escala de la pantalla se hace simple y directo mediante el uso de la aplicación Configuración. Este es el procedimiento.
Paso 1: En el teclado, pulsa Win + I para acceder al menú Configuración.
Paso 2: Haz clic en la pestaña Sistema del panel izquierdo de la ventana.
Paso 3: En el lado derecho, seleccione Pantalla.
Paso 4: Desplácese hacia abajo hasta la sección titulada «Escala y diseño».
Paso 5: Cambie la escala haciendo clic en el menú desplegable situado junto a la opción Escala.
Paso 6: Elija la opción que mejor se adapte a sus necesidades.
Paso 7: Cierre la ventana después de realizar los cambios y reinicie el ordenador para que los cambios sean efectivos.
¿Cómo utilizar el Editor del Registro para modificar la escala de PPP de la pantalla?
Si la aplicación Configuración no es accesible para usted o no funciona, puede ajustar la escala a través del Editor del Registro. Sin embargo, tenga en cuenta que puede ser un poco difícil, y usted debe hacer una copia de seguridad de su registro antes de realizar cualquier modificación. Siga estos procedimientos para modificar la escala de PPP de pantalla en el Editor del Registro:
Paso 1: Para acceder al comando Ejecutar, utilice el atajo de teclado Win + R.
Paso 2: En el cuadro de diálogo, escriba regedit y pulse Intro.
Paso 3: Haga clic en Sí para continuar si UAC (Control de cuentas de usuario) se lo pide.
Paso 4: Entre en la ventana del Editor del Registro y luego elija la siguiente ruta.
Paso 5: Haga clic con el botón derecho en LogPixels en el panel derecho y elija Modificar en el menú contextual.
Nota: La clave LogPixels DWORD debe crearse manualmente si no está ya presente. Para ello, seleccione Nuevo > Valor DWORD (32 bits) haciendo clic con el botón derecho del ratón en el espacio en blanco de la parte derecha de la ventana. Asigne un nombre a la clave DWORD, por ejemplo «LogPixels», y guárdela. A continuación, haga doble clic en la clave recién creada para que aparezca una ventana emergente.
Paso 6: Introduzca uno de los campos de datos de Valor de la tabla siguiente y, a continuación, establezca el valor base en Decimal.
| Datos de Valor | Escala De PPP |
| 96 | Más pequeño, 100% |
| 120 | Mediana, 125 |
| 144 | Mayor, 150 |
| 192 | Extra Grande, 200 |
| 240 | Personalizado, 250 |
| 288 | Personalizado, 300 |
| 384 | Personalizado, 400 |
| 480 | Personalizado, 500 |
Paso 7: Haga clic en Aceptar para conservar estas modificaciones una vez que haya terminado.
Paso 8: A continuación, haga doble clic en Win8DpiScaling en el panel derecho. La clave Win8DpiScaling DWORD debe generarse manualmente de la misma manera que LogPixels si no está ya presente.
Paso 9: Establezca los datos Value en 1 si utilizó cualquier otro valor y en 0 si estableció Logpixels en 96 en el menú emergente.
Paso 10: Haga clic en Aceptar después de elegir Hexadecimal como base.
Paso 11: Reinicie su ordenador para hacer efectivas las modificaciones tras completar los pasos mencionados.
Nota: Simplemente inicie el Editor del Registro y navegue hasta la misma ubicación si alguna vez necesita volver a la configuración predeterminada. Haga doble clic en Win8DpiScaling después de lo cual debe establecer los datos de valor a 0.
La última palabra sobre cómo cambiar la escala de PPP de pantalla en Windows 11
¡Cambie la escala de PPP si usted está buscando una manera de hacer que su pantalla se vea más nítida y definida! Para que te resulte más sencillo leer y navegar, puedes cambiar el tamaño de la fuente, los iconos y otros componentes que se muestran en tu dispositivo.
Háganos saber en los comentarios a continuación si tiene alguna pregunta o recomendación. Estaremos encantados de ofrecerte una solución. Con frecuencia publicamos consejos, trucos y soluciones a problemas comunes relacionados con la tecnología. También puedes encontrarnos en Facebook, Twitter, YouTube, Instagram, Flipboard y Pinterest.