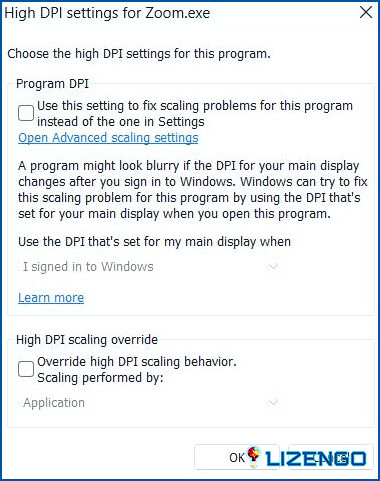Cómo solucionar los problemas de escalado de Windows para pantallas con altos PPP
Tratar con iconos parpadeantes, texto pequeño e ilegible y pantalla borrosa puede ser irritante. Vamos a solucionar los problemas de escalado de pantalla de Windows 11.
¿Están los visuales en la pantalla de tu laptop o desktop Windows distorsionados o borrosos? ¿Notas una diferencia en la calidad de visualización entre tus monitores, donde uno tiene gráficos nítidos pero los otros no? Lo más probable es que tengas problemas de escalado en tu PC con Windows 11.
En este post, vamos a echar un vistazo a todas las diversas maneras en que usted puede solucionar problemas de escala en los monitores de alta DPI. Pero, antes de entrar en las correcciones, vamos a entender lo que los monitores de alta DPI / pantallas son.
¿Qué son las pantallas de alto PPP?
DPI son las siglas de Dots Per Inch (puntos por pulgada). Significa que la densidad de píxeles en la pantalla es alta. Si tenemos en cuenta las últimas pantallas 4K, la densidad de píxeles puede ser increíblemente alta, haciendo que los controles e iconos aparezcan demasiado pequeños.
Para poner las cosas en perspectiva, digamos que has añadido varios monitores para poder disfrutar de los juegos en uno y trabajar con aplicaciones de productividad en el otro y te encuentras con problemas de visualización en los que los iconos de las aplicaciones son pequeños o las imágenes se ven borrosas.
¿Por qué hay problemas de escala en mi PC con Windows 11?
Vamos a echar un vistazo rápidamente a algunas de las razones comunes por las que se producen problemas de escala en su PC –
- Está utilizando monitores con diferentes resoluciones.
- La configuración de pantalla de un PC difiere de la de otro.
- Su aplicación o monitor externo no soporta el escalado High DPI.
- Controladores gráficos obsoletos.
Las mejores maneras de solucionar los problemas de escalado de Windows en pantallas de alta DPI
Estas son algunas de las soluciones probadas y comprobadas para la fijación de Windows 11 DPI.
Solución – 1: Ajustar la escala de PPP para la aplicación individual
Una de las primeras soluciones para solucionar los problemas de escala para aplicaciones individuales es ajustar la escala DPI para una aplicación en particular. Los pasos para el mismo se mencionan a continuación -.
- Localice la aplicación cuya configuración de PPP desea cambiar.
- Haga clic derecho sobre ella y haga clic en Abrir ubicación del archivo.
- Haga clic con el botón derecho en el acceso directo de la aplicación y haga clic en Propiedades.
- Diríjase a la sección Compatibilidad
- En Ajustes, haga clic en Cambiar la configuración de DPI alta.
- Haga clic en la casilla de verificación Anular el comportamiento de escalado de PPP altos. Escalado realizado por en Anulación de la escala de PPP altos.
- Seleccione Sistema (mejorado).
- Haga clic en OK
Reinicia la app y comprueba si el problema persiste o no.
Solución – 2: Cambie la resolución de la pantalla
Como ya hemos comentado, si utilizas varios monitores, puede que haya un desajuste en la resolución de uno de ellos. Puedes ajustar la resolución de la pantalla y ajustar el tono en consecuencia hasta que los visuales sean nítidos y claros. Estos son los pasos
- Abra Ajustes pulsando la tecla de Windows + I.
- Haga clic en Sistema de la parte izquierda de la pantalla.
- Haga clic en Visualizar de la derecha
- Pulsar sobre Mostrar resolución. Haga clic en el desplegable y seleccione una resolución apta en función del tamaño de su monitor.
Solución – 3: Uso de la configuración para ajustar el tamaño del texto
Si es sólo el contenido textual que está causando los problemas de escala, puede navegar a la configuración de Windows para aumentar o disminuir el tamaño del texto. Para ello.
- Abra Configuración pulsando la combinación de teclas Windows + I.
- Desde la izquierda, haga clic en Accesibilidad.
- Desde la derecha, haga clic en Tamaño del texto.
- Mueva el control deslizante para cambiar el tamaño del texto.
Solución – 4: Actualizar los controladores de gráficos
Los controladores de gráficos desactualizados son una puerta de entrada a una variedad de errores y problemas. Aquí se puede comprobar si usted está tratando con un controlador de gráficos obsoletos. Una forma es hacerlo manualmente. Una forma más fácil es utilizar una herramienta de actualización automática de controladores que le ayudará a identificar y actualizar los controladores obsoletos en unos pocos clics y reemplazar los defectuosos con las versiones más recientes y compatibles sin ayuda humana. Una de estas herramientas es Advanced Driver Updater. Para actualizar el controlador de gráficos utilizando esta herramienta
- Descargue, ejecute e instale Advanced Driver Updater desde el botón de abajo.
- Haga clic en Iniciar análisis ahora para buscar controladores obsoletos.
- Localice el controlador de su tarjeta gráfica y haga clic en la casilla de verificación que puede ver a la izquierda del mismo.
- Haga clic en el botón Actualizar controlador de la derecha.
- Como alternativa, puede actualizar los controladores por lotes haciendo clic en la casilla de verificación situada a la izquierda de Detalles del controlador y seleccionando los controladores que desea actualizar. A continuación, haga clic en Actualizar todos
¿Qué más ofrece Advanced Driver Updater?
- Programe escaneos de controladores como y cuando lo necesite
- Realice copias de seguridad de los controladores antes de actualizarlos.
- Haga retroceder el controlador a un estado anterior si algo va mal.
- Excluya los controladores que no desee analizar o actualizar.
Para saber más sobre esta herramienta, consulte nuestra revisión honesta de Advanced Driver Updater donde hemos discutido todos sus aspectos – precios, pros y contras, cómo funciona, etc.
Solución – 5: Cambiar la configuración de pantalla del sistema
En caso de que usted todavía está atascado con el problema de la pantalla en su PC con Windows 11, puede intentar ajustar la configuración de pantalla de su sistema y ver si eso resuelve el problema -.
- Abrir Ajustes haciendo clic con el botón derecho del ratón en el icono Windows y seleccionando Configuración.
- Haga clic en Sistema de la izquierda.
- A la derecha, haga clic en Visualizar.
- Haga clic en Escala en Escala & disposición.
- Escala el valor a 125% en el desplegable.
Solución – 6: Actualizar Windows
Por último, pero no menos importante, si usted no ha actualizado su Windows en un tiempo tal vez ahora es el momento de hacerlo. Windows Update trae una serie de parches para resolver vulnerabilidades de software que podrían ser la razón por la que se enfrentan a problemas de escala de visualización en su PC con Windows 11. Aquí están los pasos para actualizar Windows –
- Abra Configuración utilizando una de las formas mencionadas anteriormente.
- Desde la izquierda, desplácese hacia abajo y haga clic en Windows Update.
- Haga clic en Buscar actualizaciones y busque las actualizaciones pendientes.
¿Su pantalla está ahora nítida?
Tanto si estás viendo una película, jugando o trabajando con aplicaciones en varios monitores, una resolución deficiente puede destruir por completo tu experiencia. Esperamos haber podido preservar su experiencia. Si es así, dinos en la sección de comentarios cuál de las soluciones anteriores te ha ayudado a solucionar el problema. Para más contenido de este tipo, sigue leyendo www.lizengo.es.