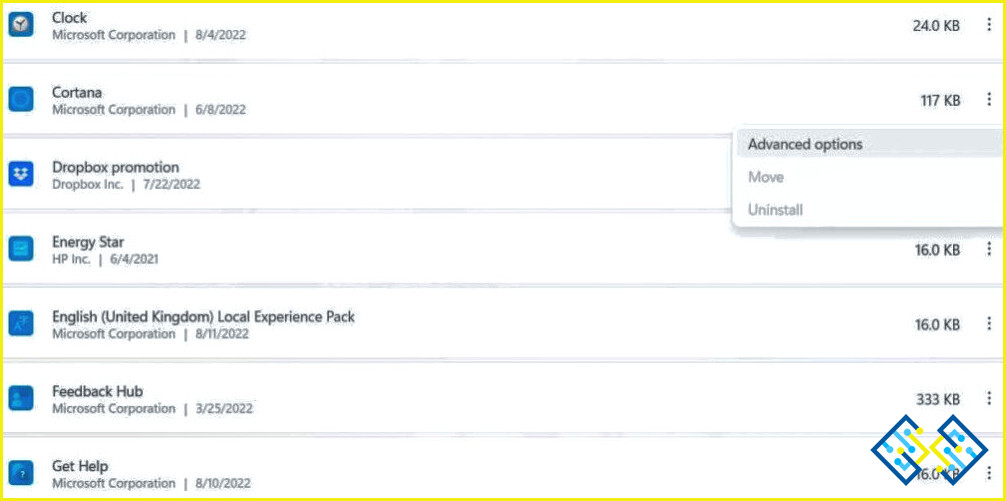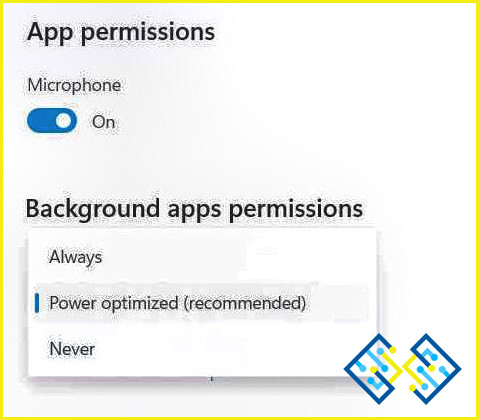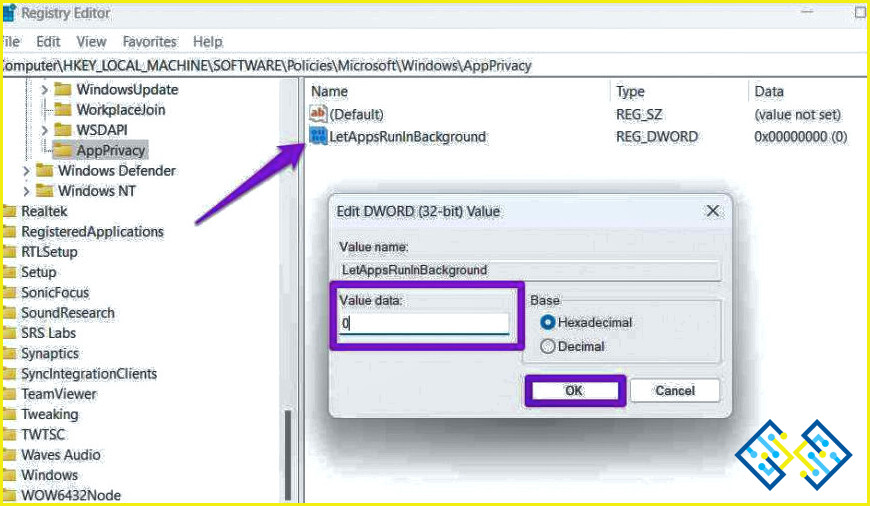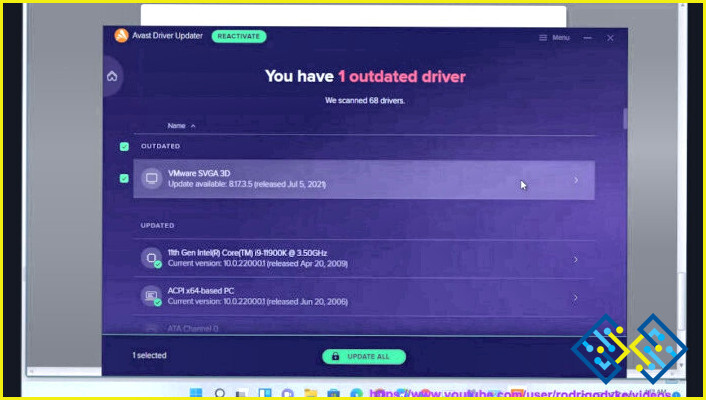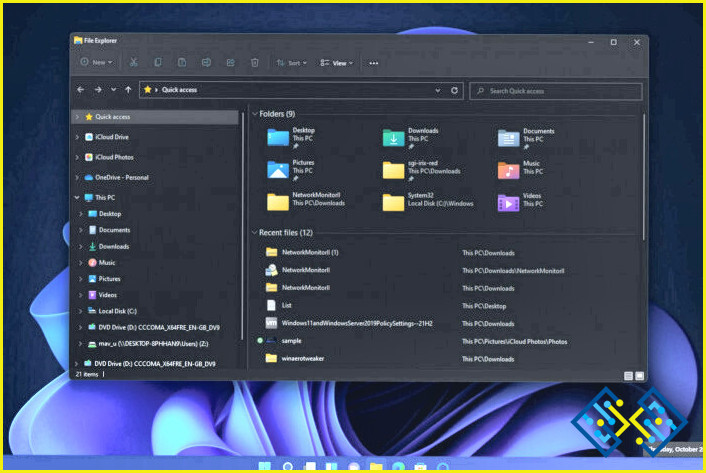Cómo arreglar la falta de opciones de aplicaciones de fondo en Windows 11 PC
¿Falta la opción de permiso de aplicaciones en segundo plano en la aplicación Configuración? ¿No puede gestionar las aplicaciones y servicios en segundo plano que se ejecutan en su PC con Windows 11? Usted ha venido al lugar correcto. En este post, hemos enumerado algunas soluciones que le ayudarán a resolver este problema.
La opción de permiso de las aplicaciones en segundo plano es crucial en Windows o en cualquier sistema operativo, ya que te permite gestionar cómo las aplicaciones utilizan los recursos del sistema y permanecen activas en segundo plano. Windows le permite configurar el ajuste de cómo cada aplicación se ejecuta individualmente en el fondo y cómo obtiene nuevos datos y actualizaciones.
¿Cómo administrar los permisos de las aplicaciones en segundo plano en Windows 11?
Por lo general, puedes encontrar esta opción en Configuración>Apps>Apps y características.
Toca el icono de tres puntos situado junto a la app y selecciona «Opciones avanzadas». Y ya está.
Aquí es donde puedes encontrar la sección «Permiso de aplicaciones en segundo plano».
Puedes usar el menú desplegable para elegir cómo quieres ejecutar una app específica en segundo plano. Puedes elegir entre «Siempre», «Nunca» o «Energía optimizada».
Así que, si no ves la sección «Permiso de aplicaciones en segundo plano» en los Ajustes, ¡aquí tienes algunos métodos alternativos que puedes probar!
Cómo arreglar la opción de permiso de aplicaciones en segundo plano que falta en Windows 11
Método 1: Configuración de energía y batería
Inicia la app de Configuración por defecto y cambia a la pestaña «Sistema» del panel de menú de la izquierda.
Desplázate hacia abajo y selecciona «Energía y batería».
Toca en «Uso de la batería».
Ahora verás una lista de las apps instaladas en la pantalla. Toca el icono de tres puntos junto a la app cuya actividad de fondo necesitas gestionar. Selecciona «Gestionar la actividad en segundo plano».
Y ya está. Verás la sección «Permiso de apps en segundo plano» en las opciones avanzadas.
Método 2: utilizar el administrador de tareas de Windows
Pulsa la combinación de teclas Control + Mayúsculas + Escape para abrir el Administrador de tareas. Cambia a la pestaña «Inicio».
Haz clic con el botón derecho en cualquier app que necesites desactivar en el inicio y selecciona «Desactivar». De esta manera, podrás evitar que cualquier app se cargue automáticamente en segundo plano cada vez que reinicies tu dispositivo.
Método 3: Editar el editor de políticas de grupo local
Aquí viene otro método para resolver la opción de «Permiso de aplicaciones en segundo plano» que falta en Windows 11. Puedes utilizar el editor de políticas de grupo local para configurar este ajuste.
NOTA: Si está utilizando Windows Home Edition, es posible que no pueda acceder al Editor de directivas de grupo en su dispositivo. El Editor de directivas de grupo sólo está disponible en Windows 11 Professional, Enterprise y Education Edition.
Por lo tanto, si resulta que tienes Windows 11 Professional, Enterprise o Education Edition, puedes seguir estos pasos para ajustar el Editor de directivas de grupo local en tu dispositivo.
Pulse la combinación de teclas Windows + R para abrir el cuadro de diálogo Ejecutar. Escribe «Gpedit.msc» y pulsa Intro.
La ventana del Editor de Políticas de Grupo aparecerá ahora en la pantalla. Navegue hasta la siguiente ubicación de la carpeta:
Configuración del equipoNPlantillas administrativasNPrivacidad de Windows Componentes
Pulse dos veces sobre la carpeta «App Privacy». Ahora, pulse dos veces sobre el archivo «Dejar que las aplicaciones de Windows se ejecuten en segundo plano» situado en el panel derecho.
Seleccione «Activado» para permitir que las aplicaciones se ejecuten en segundo plano. Pulsa sobre los botones Aceptar y Aplicar para guardar los cambios recientes.
Método 4: Utilizar el Editor del Registro
Pulse la combinación de teclas Windows + R para abrir el cuadro de diálogo Ejecutar. Escriba «Regedit» y pulse Enter.
En la ventana del Editor del Registro, navegue hasta la siguiente ubicación de la carpeta:
OrdenadorHKEY_LOCAL_MACHINENSOFTWARENPoliciesNMicrosoftNWindows
Haz clic con el botón derecho del ratón en la carpeta de Windows y selecciona Nuevo>Clave. Nombre la nueva clave «AppPrivacy».
Pulse dos veces sobre la carpeta «AppPrivacy». Haga clic con el botón derecho en cualquier lugar del panel derecho y seleccione Nuevo>D-WORD. Nombre el nuevo archivo como «LetAppsRunInBackground». Introduzca «0» en el campo de datos de valor. Pulse el botón OK cuando haya terminado.
Reinicia tu dispositivo y navega por la aplicación de Ajustes para comprobar si el problema se ha resuelto.
Método 5: Reparar la aplicación
Inicia la app de Ajustes y dirígete a Apps>Apps y características.
Pulsa con el botón derecho del ratón sobre la app cuyo apartado «Permiso de apps en segundo plano» no aparece y selecciona «Opciones avanzadas.»
Desplázate hacia abajo y pulsa sobre el botón «Reparar».
Después de reparar todas las aplicaciones con problemas, reinicie su dispositivo y compruebe si ayudó a conservar la sección «Permiso de aplicaciones en segundo plano».
Y ya está.
Estas fueron algunas soluciones simples para arreglar la opción de permiso de aplicaciones en segundo plano que falta en Windows 11. Usted puede utilizar cualquiera de las soluciones enumeradas anteriormente para solucionar este problema rápidamente. Háganos saber qué método hizo el truco para usted. Siéntase libre de compartir sus pensamientos en la sección de comentarios.
Síguenos en las redes sociales: Facebook, Instagram y YouTube.