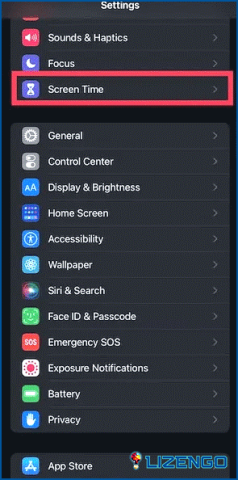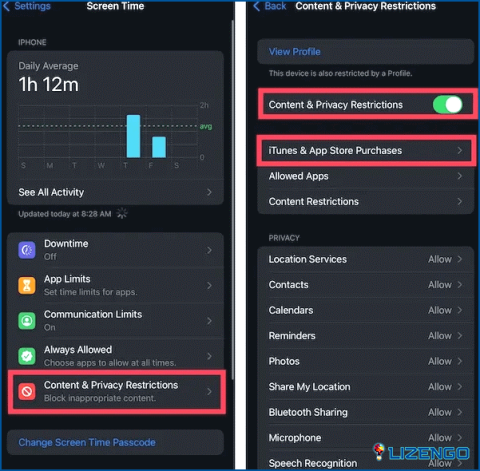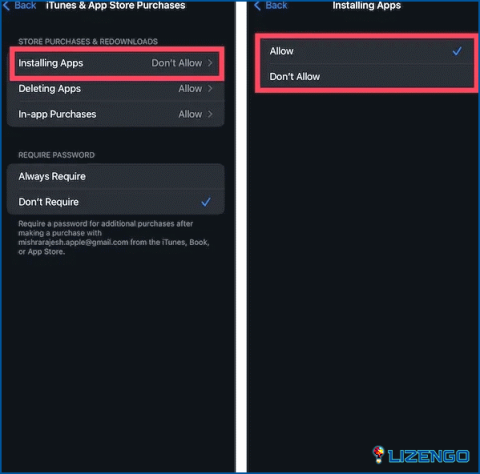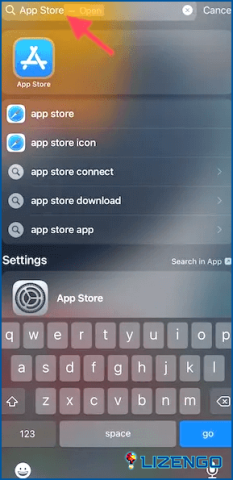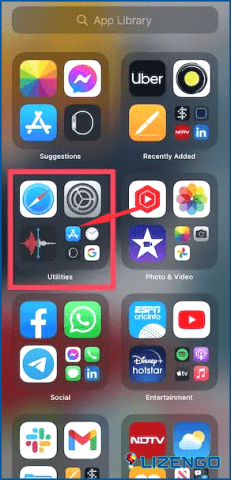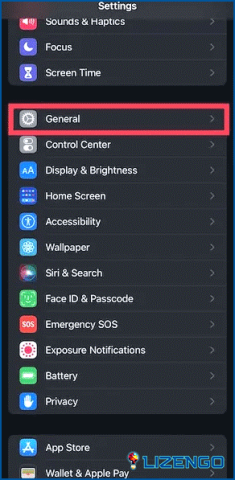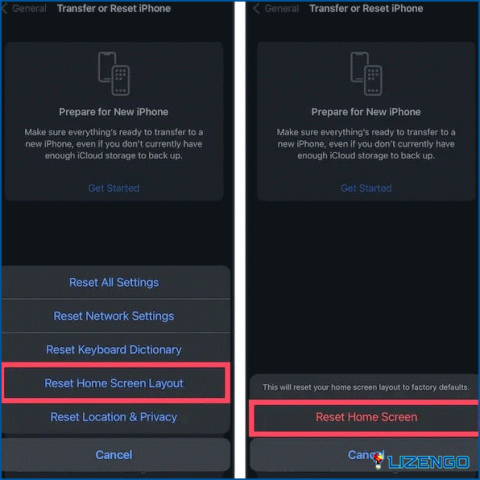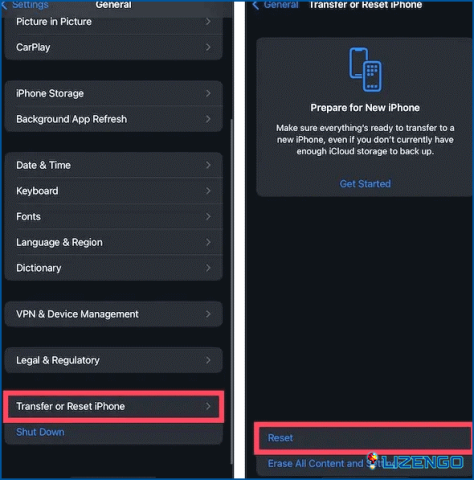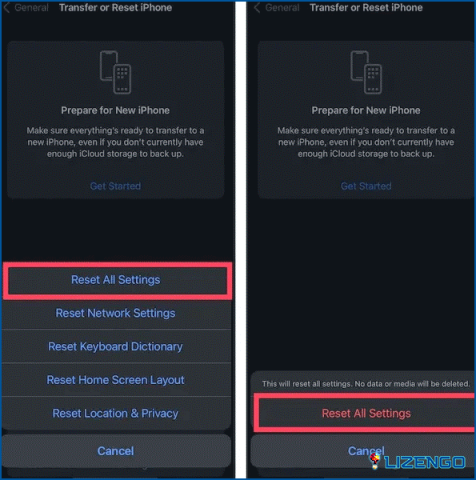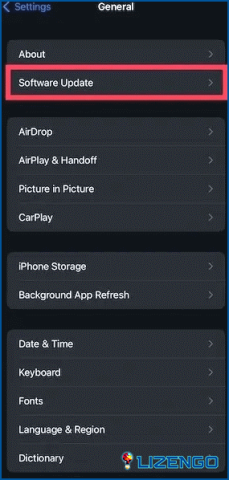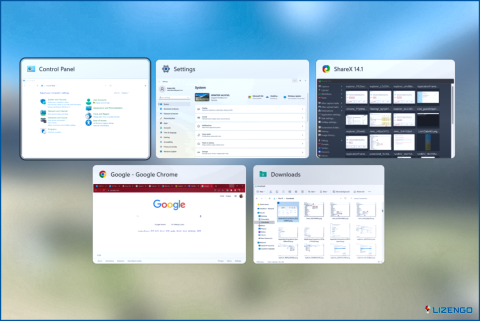6 Maneras de arreglar App Store falta en el iPhone / iPad
Alguna vez te has encontrado frenéticamente deslizando el dedo por las pantallas de tu iPhone o iPad, buscando el icono de la App Store, sólo para darte cuenta de que ha desaparecido? Si estás intentando descargar una aplicación en tu iPhone o iPad, pero no encuentras la App Store, no estás solo. Apple se toma la seguridad muy en serio, lo que significa que la carga lateral de aplicaciones no es una opción en los iPhones, y no hay tiendas de aplicaciones de terceros disponibles para iOS.
Esto hace que la App Store sea la única fuente legítima para descargar aplicaciones en los iPhones, lo que puede ser frustrante cuando la App Store no aparece en tu iPhone/iPad. Pero no te preocupes, algunas soluciones pueden ayudarte a recuperar la App Store en tu iPhone o iPad.
6 maneras de arreglar la App Store que falta en el iPhone/iPad
Vamos a explorar estas 6 maneras de arreglar App Store falta en tu iPhone y iPad.
Si estás buscando la App Store en tu iPhone o iPad y no consigues encontrarla, no te preocupes: no es posible eliminar la aplicación App Store de tu dispositivo. Eso significa que está escondida en alguna parte, y con un poco de trabajo detectivesco, podemos localizarla. Así que, canalicemos nuestro Sherlock Holmes interior y localicemos juntos la App Store.
1. Desactivar restricciones
Has rastreado tu iPhone en busca de la App Store, pero no se encuentra por ninguna parte? Puede que accidentalmente hayas configurado restricciones en él, lo que puede impedirte acceder a la App Store. Pero no te preocupes: con unos sencillos pasos, puedes desactivar estas restricciones y recuperar el acceso al App Store. A continuación te explicamos cómo:
- Abre los Ajustes de tu iPhone/iPad > Tiempo de pantalla > Contenido & Restricciones de privacidad.
- Ahora asegúrese de que el interruptor de palanca delante de Contenido & Restricciones de privacidad es
- A continuación, haga clic en iTunes & Compras de la App Store.
- Ahora pulsa en Instalar Apps & pulse sobre
Siguiendo estos pasos deberías recuperar el icono de la App Store en tu iPhone o iPad. Sin embargo, si el icono sigue sin aparecer, que no cunda el pánico: hay algunos trucos más que puedes probar para recuperarlo.
2. Utiliza Spotlight
Es posible que el icono de la App Store de tu iPhone o iPad se haya escondido en una carpeta con otras aplicaciones. Buscarlo dentro de tus carpetas podría ser una solución fácil para localizarlo. Sigue los siguientes pasos:
- Desde la pantalla de inicio de tu iPhone/iPad desliza el dedo hacia abajo.
- Para buscar rápidamente la App Store en tu iPhone o iPad, toca en el campo Buscar y escribe ‘App Store’.
Esto mostrará cualquier resultado de búsqueda relacionado con el App Store, facilitando su localización en tu dispositivo. Si no lo hace, proceda con el siguiente método.
3. Utilizar App Library
Con el lanzamiento de iOS 14, Apple introdujo la función App Library. Esta función clasifica automáticamente tus aplicaciones en varias categorías, lo que hace mucho más fácil encontrar la app que buscas.
- Para acceder a la App Library en tu iPhone o iPad, simplemente desliza el dedo de derecha a izquierda. Esto te llevará a la Biblioteca de aplicaciones.
- Para acceder a la App Library, es posible que tenga que deslizar el dedo más de una vez si su pantalla de inicio contiene numerosas páginas de aplicaciones.
- Ahora busque la App Store en «Utilidades».
4. Restablecer el diseño de la pantalla de inicio
Si sigues este paso, la pantalla de inicio de tu iPhone o iPad volverá a su diseño predeterminado, tal y como estaba cuando lo configuraste inicialmente. No te preocupes, tus aplicaciones no se eliminarán. Sin embargo, las aplicaciones de stock que hayas movido volverán a su ubicación original en la pantalla de inicio.
- Abre los Ajustes de tu iPhone/iPad > General > Reiniciar.
- Ahora haga clic en Restablecer diseño de pantalla de inicio.
- Elija Restablecer pantalla de inicio para confirmarlo.
5. Restablecer todos los ajustes
Si has probado todos los pasos anteriores y sigues sin localizar el icono de la App Store en tu iPhone o iPad, puede que haya llegado el momento de Restablecer todos los ajustes. Esto restaurará todos los ajustes de tu dispositivo a su estado por defecto, lo que puede ayudar a recuperar el icono perdido. No te preocupes – Restablecer todos los ajustes no afectará a ninguno de tus documentos u otros datos personales almacenados en el dispositivo.
- Abre los Ajustes de tu iPhone/iPad > General > Reiniciar.
- Ahora haga clic en Restablecer todos los ajustes.
Después de iniciar el proceso de Restablecer todos los ajustes, tu dispositivo te pedirá que confirmes la acción. Una vez que confirmes, tu iPhone o iPad se reiniciará automáticamente como parte del proceso de restablecimiento.
Ahora intenta buscar «App Store» una vez más. Deberías poder encontrarla.
6. Actualiza el sistema operativo de tu iPhone/iPad
Si has probado todos los pasos anteriores y sigues sin poder localizar la App Store en tu iPhone o iPad, merece la pena que compruebes que tienes instalada la última versión de iOS. Aunque se trata de un caso poco frecuente, es posible que una versión de iOS obsoleta sea el motivo por el que la App Store no aparece en tu dispositivo.
- Abre tu iPhone/iPad > General >Actualización de software.
Si hay una versión más reciente de iOS disponible para tu iPhone o iPad, verás la opción de descargarla e instalarla. Simplemente toca la opción <> para iniciar el proceso de instalación. Una vez completada la actualización, comprueba si la App Store ha vuelto a aparecer en tu dispositivo.
Última palabra sobre Fix App Store Missing From iPhone
Con esto concluye nuestra lista de soluciones para restaurar el icono desaparecido de App Store en tu iPhone o iPad. Esperamos que alguno de estos consejos te haya ayudado a restaurar con éxito el App Store en tu dispositivo. Nos encantaría saber qué método te ha funcionado mejor, así que no dudes en compartir tu experiencia en los comentarios a continuación.
Y para más guías de solución de problemas de este tipo, y consejos & trucos relacionados con Windows, Android, iOS y macOS, síguenos en Facebook, Instagram, Twitter y YouTube.