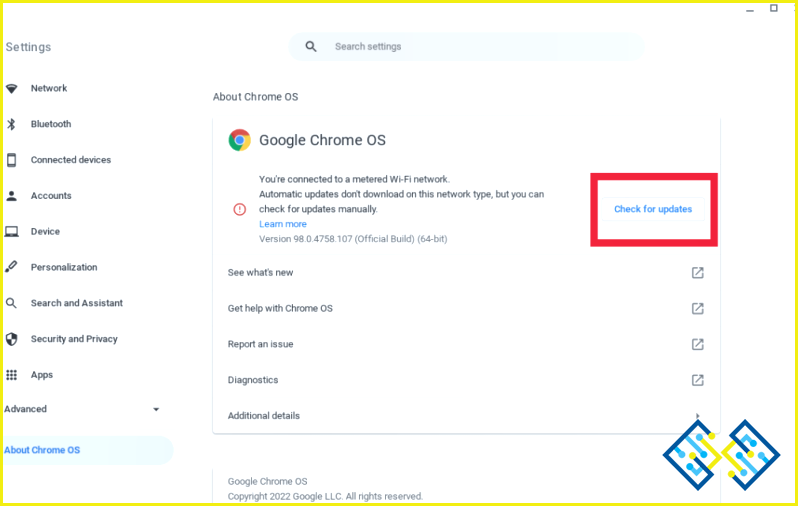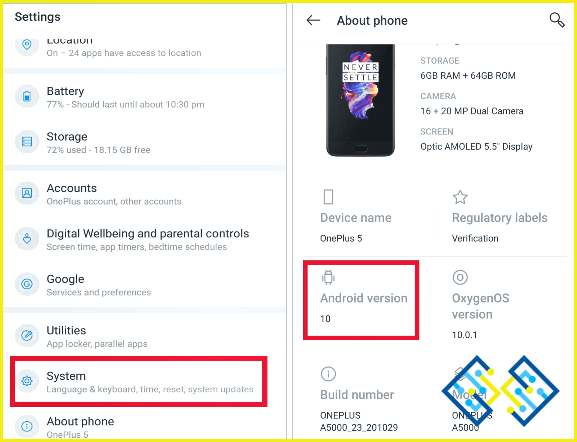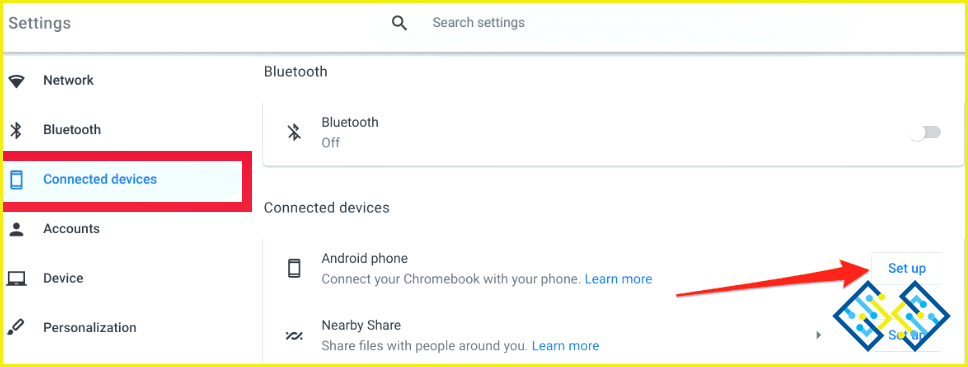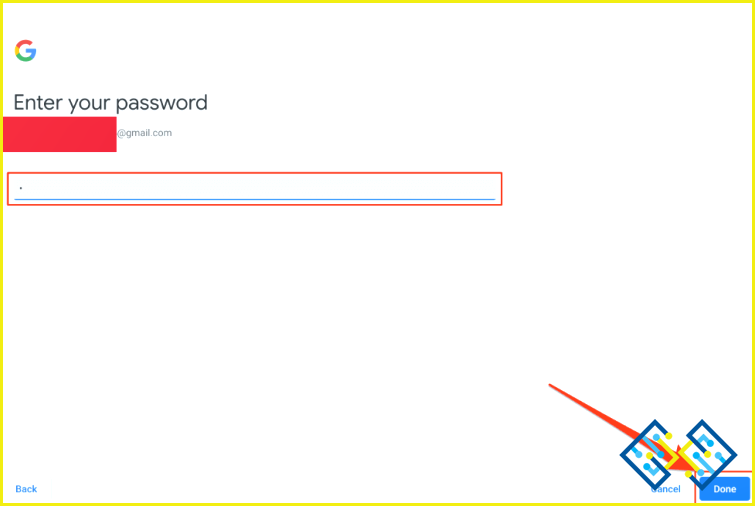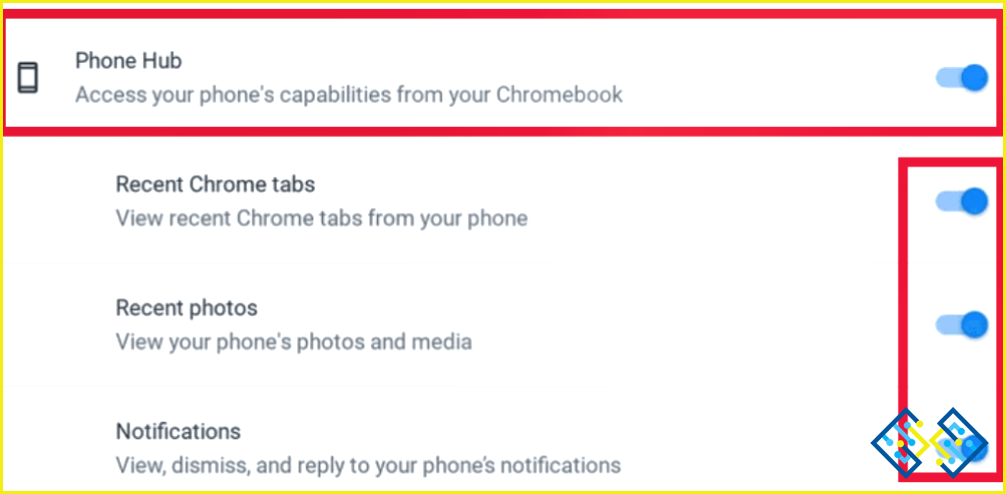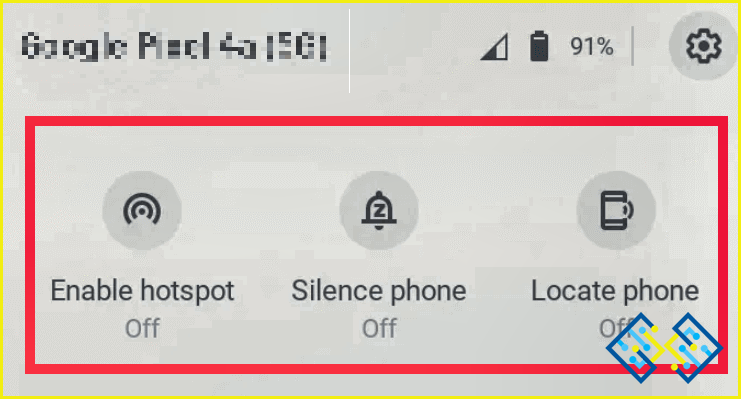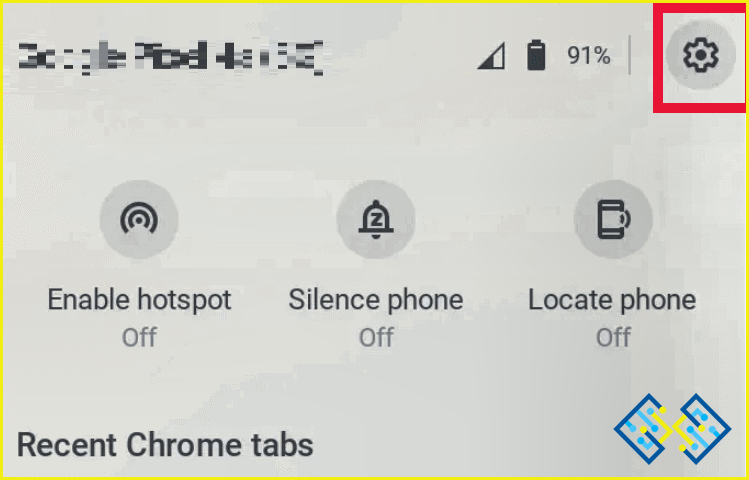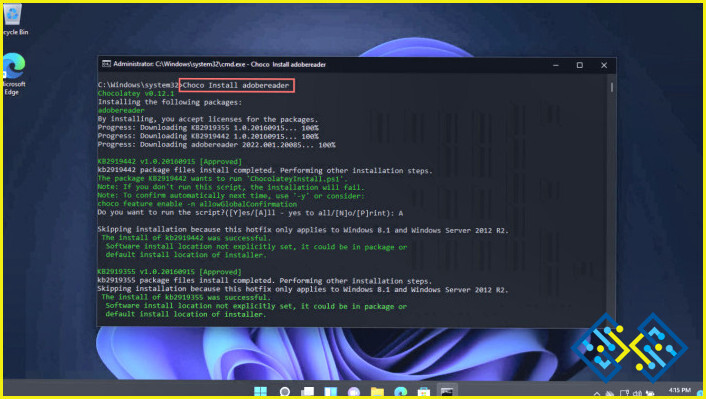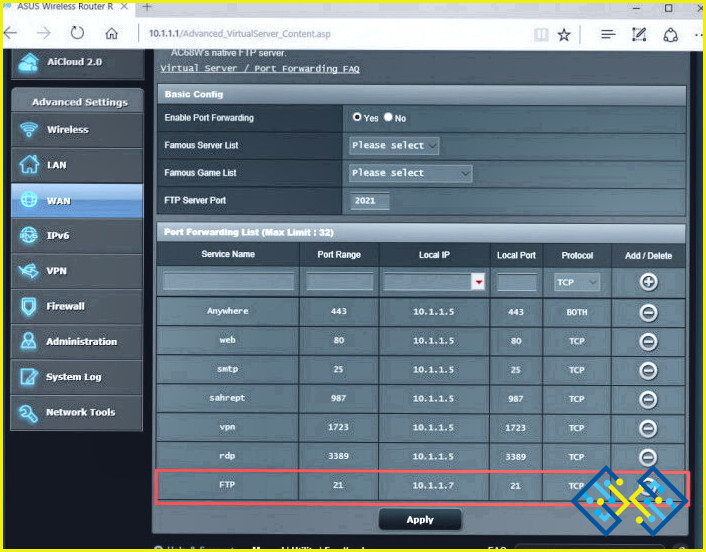Cómo conectar un teléfono a un Chromebook usando Phone Hub
La sincronización entre gadgets/dispositivos es un área en la que Google tiene que ponerse a la altura de Apple. Los productos de Apple como el MacBook, el iPhone, el iPad y otros funcionan juntos sin problemas para compartir archivos, mensajes, chats de vídeo y mucho más. Pero Google se está poniendo al día; y el «Phone Hub» de Chrome OS representa una mejora significativa en este sentido.
La función de ChromeOS llamada Phone Hub permite conectar y gestionar smartphones Android desde el Chromebook sin problemas. Usando Phone Hub, uno puede acceder a Internet de su teléfono, ver las notificaciones de su teléfono, acceder a las fotos de su smartphone en el Chromebook, etc. Este tutorial cubrirá cómo conectar un teléfono a un Chromebook a través de Phone Hub.
Lee también: Cómo instalar iTunes en el Chromebook
Cómo conectar un teléfono a un Chromebook usando Phone Hub
Phone Hub es el método de Google para colaborar y trabajar con Chrome OS y Android. El propósito de la funcionalidad es hacer la transición entre los dispositivos de Google sin problemas y mejorar la compatibilidad de Chrome OS con Android. Configurar un Phone Hub es sencillo porque todo está integrado en el sistema operativo.
Puntos clave a tener en cuenta mientras se conecta un teléfono Android a un Chromebook utilizando Phone Hub
- Tu Chromebook debe estar funcionando con OS v71 o posterior. Abra la «Configuración» > En la parte inferior, haga clic en «Acerca de Chrome OS».
- Tu smartphone Android debe funcionar con la versión 5.1 de Android o posterior. Para comprobar la versión del sistema operativo Android abre «Ajustes» > pulse en «Acerca del teléfono» > pulse en «Versión de Android».
- El Chromebook y el smartphone Android deben estar conectados a la misma cuenta de Google.
Lee también: Los 6 mejores navegadores para Chromebook (alternativa a Chrome) en 2022
Configurar el hub telefónico
- Abre la aplicación «Ajustes» de tu Chromebook y toca en «Dispositivos conectados.»
- En la parte derecha de la página selecciona el botón «Configurar» justo delante de «Teléfono Android.»
- Los dispositivos que estén conectados a tu cuenta de Google serán detectados inmediatamente y mostrados por el asistente de configuración. Seleccione «Aceptar & Continuar» para avanzar.
- En la siguiente página introduce el ID de tu cuenta de Google & la contraseña y toca en «Hecho».
- De nuevo toca en «Hecho» en la siguiente página.
Su teléfono y su Chromebook están ahora conectados. Ahora encontrará un símbolo de Phone Hub en la esquina inferior derecha de la barra de estado de su Chromebook. Si el icono de Phone Hub no aparece en la barra de estado, habilítelo manualmente desde la configuración del Chromebook.
- Abre «Ajustes» > Dispositivos conectados > active el interruptor frente al «Hub telefónico» y seleccione su smartphone.
Bajo la opción Phone Hub, encontrará tres opciones más que son: Pestañas recientes de Chrome, Fotos recientes y Notificaciones. Activa estas opciones para ver las pestañas y fotos recientes que acabas de abrir en tu smartphone directamente en tu Chromebook y para ver las notificaciones de tu smartphone en tu Chromebook.
Lee también: Los 5 mejores antivirus para Chromebook (2022) gratis & De pago
Usos de Phone Hub
Hay un montón de formas en las que puedes usar tu teléfono Android y tu Chromebook juntos conectándolos a través de Phone Hub. Vamos a comprobar algunas de ellas.
Una vez que etiquetes el icono del teléfono (Phone Hub) desde la barra de estado de tu Chromebook aparecerá un cuadro (ventana) y encontrarás tres opciones que son las siguientes:
- Habilitar Hotspot: Te da conectividad a internet mientras estás en movimiento. Tu Chromebook utilizará tu red celular.
- Silenciar Teléfono: Lo puedes adivinar por el nombre. Puede silenciar su teléfono usando su Chromebook.
- Localizar Teléfono: Hace sonar su smartphone para ayudarle a encontrarlo.
Para utilizar más funciones, como Smart Lock, Sincronización Wi-Fi, Anclaje instantáneo y Mensajes, pulse el icono «Engranaje de configuración».
Lee también: Restablecer de fábrica su Chromebook en rápido & Pasos sencillos
Para terminar
Así es como puedes conectar fácilmente tu teléfono Android a tu Chromebook usando Phone Hub. Conectar un teléfono a un Chromebook es fácil una vez que sabes cómo. No necesitas ningún software especial para esto ni para ningún otro dispositivo, todo se puede hacer desde el propio Chromebook.
Compártelo con tus amigos usuarios de Android que también tengan un Chromebook y haznos saber cualquier duda o sugerencia al respecto en los comentarios de abajo. También puedes encontrarnos en Facebook, Twitter, YouTube, Instagram, Flipboard, y Pinterest