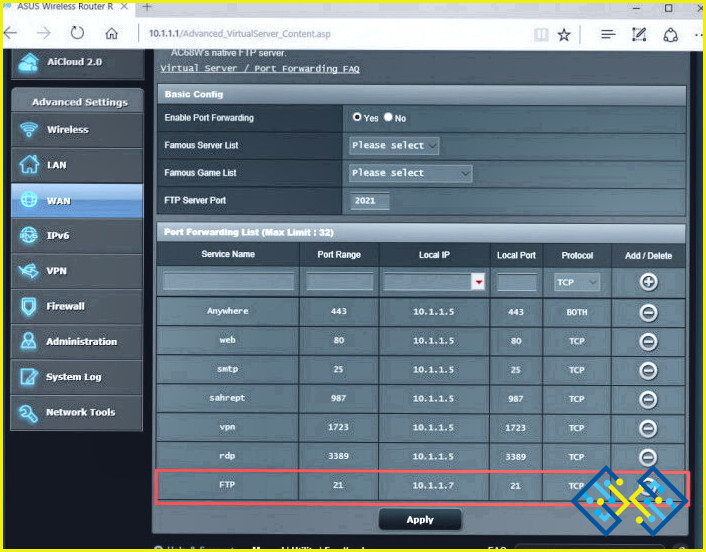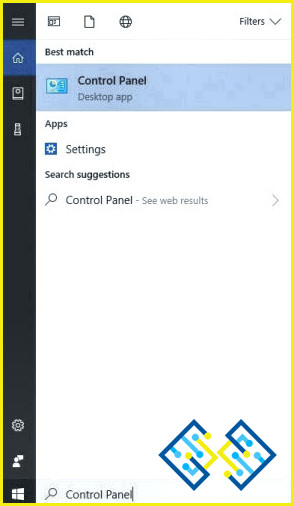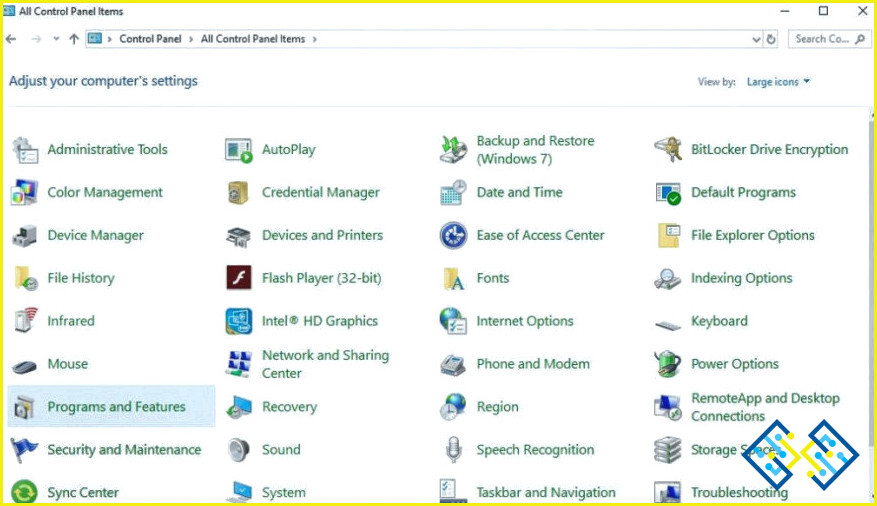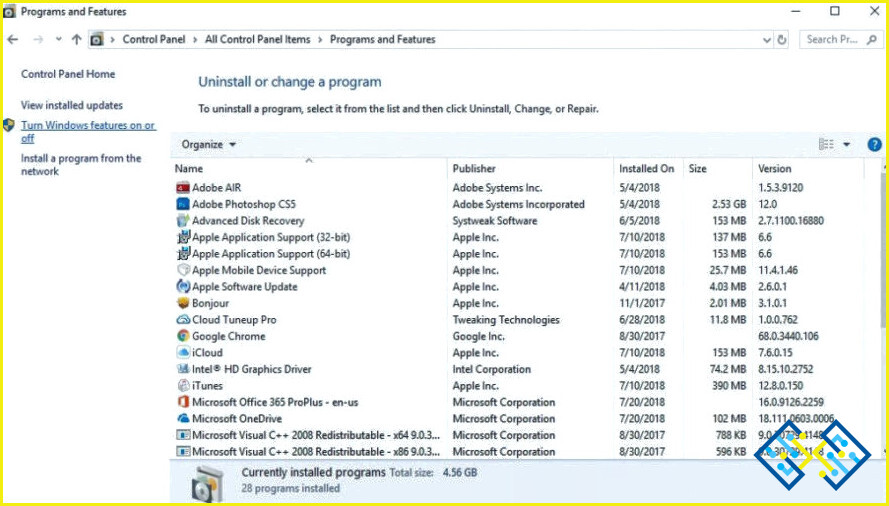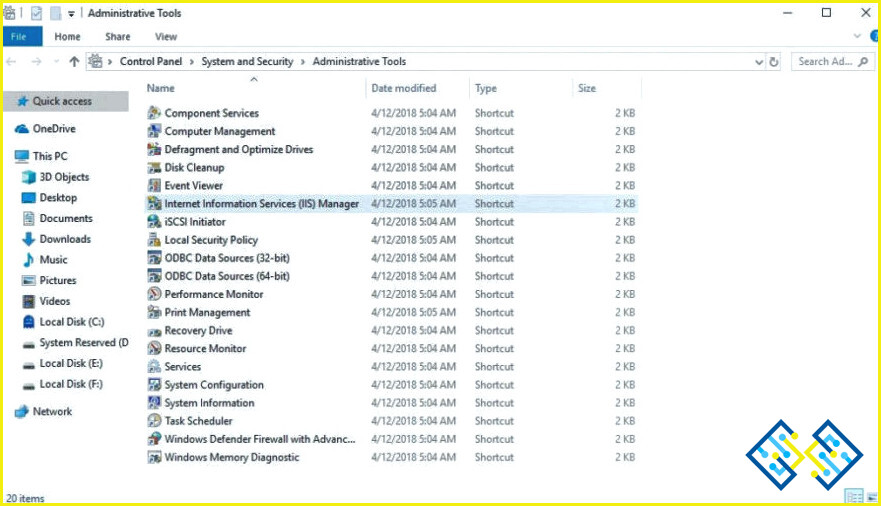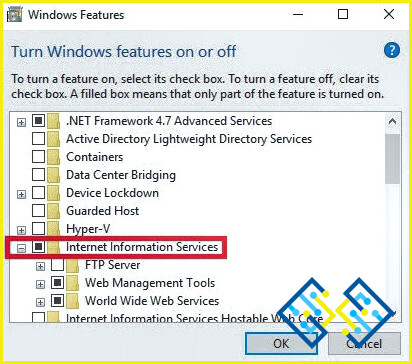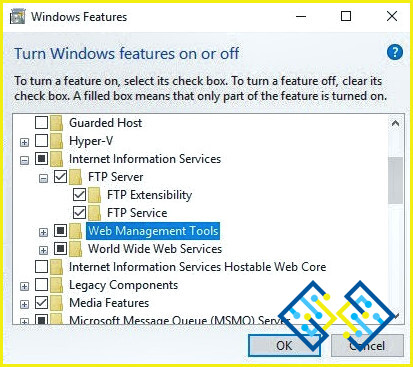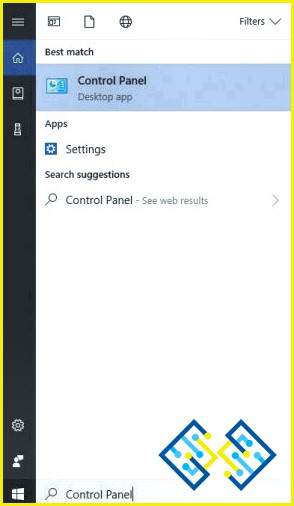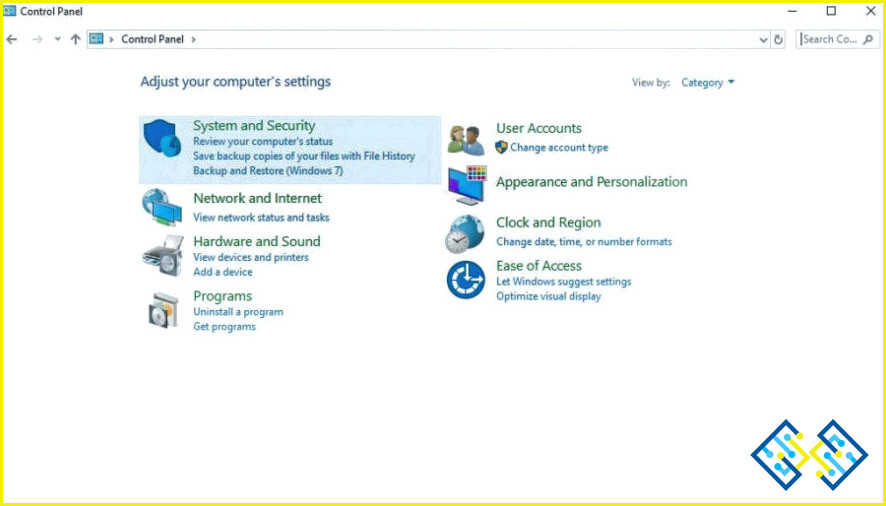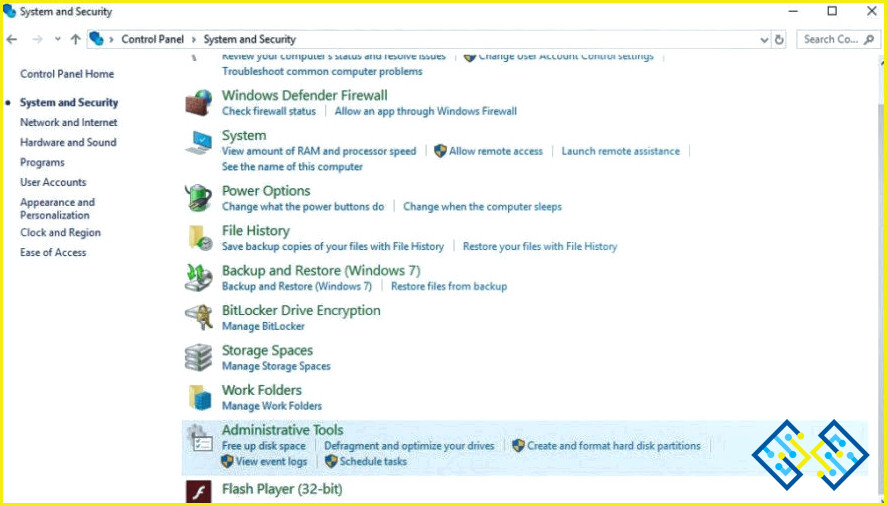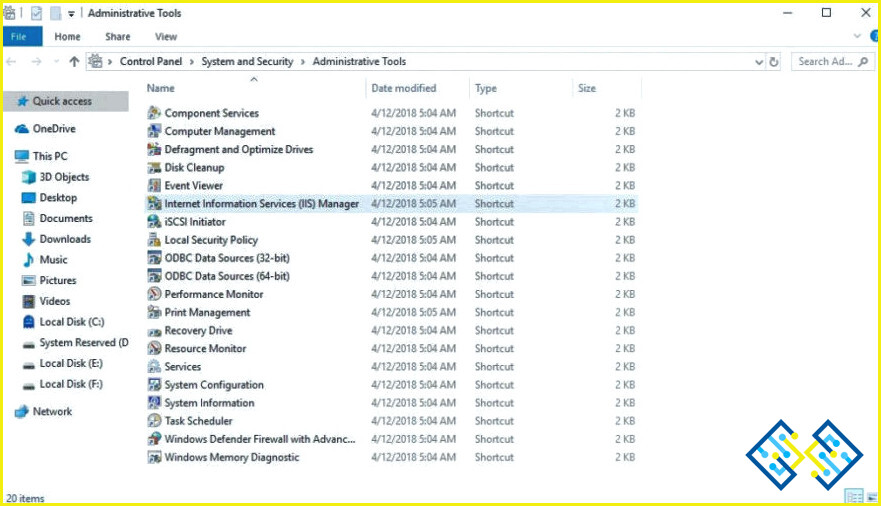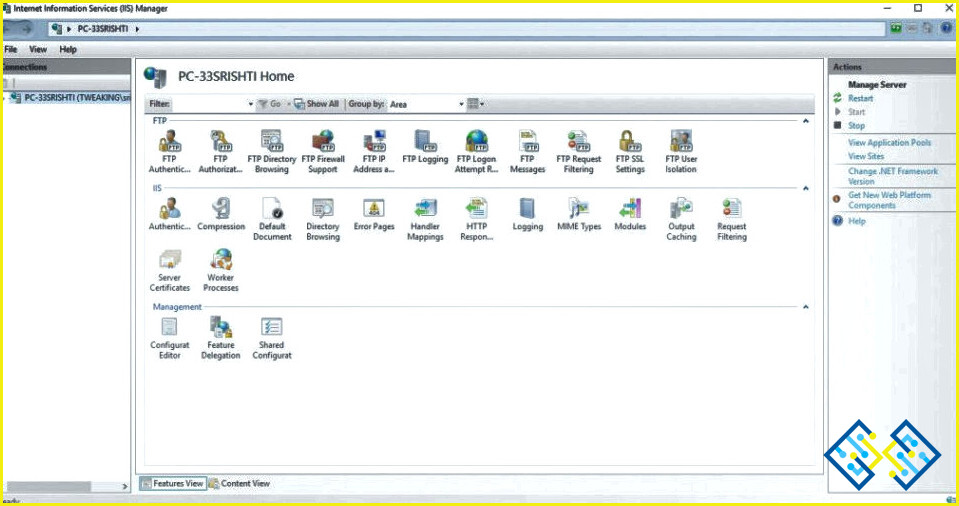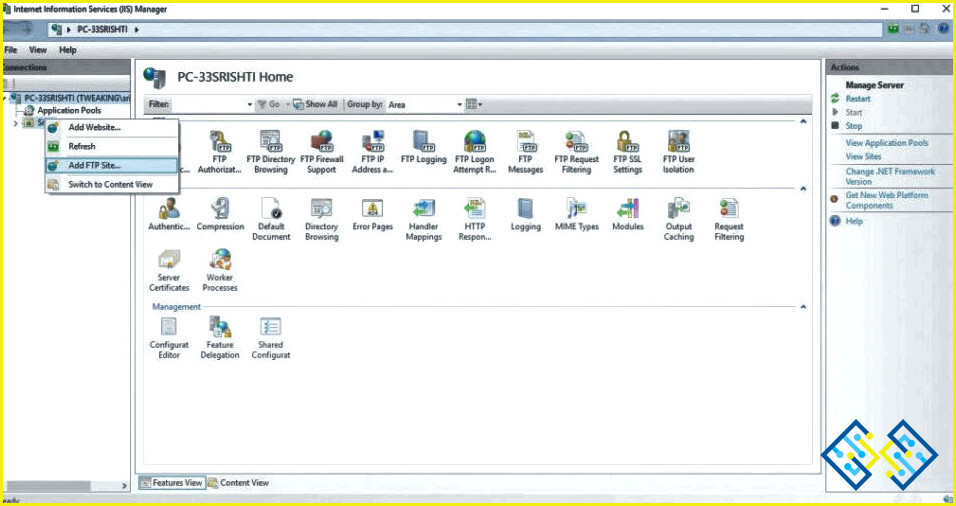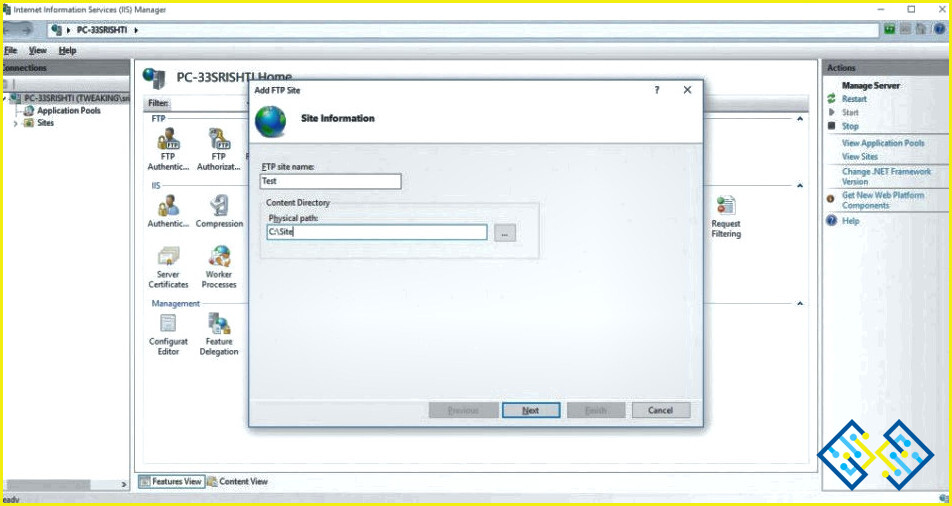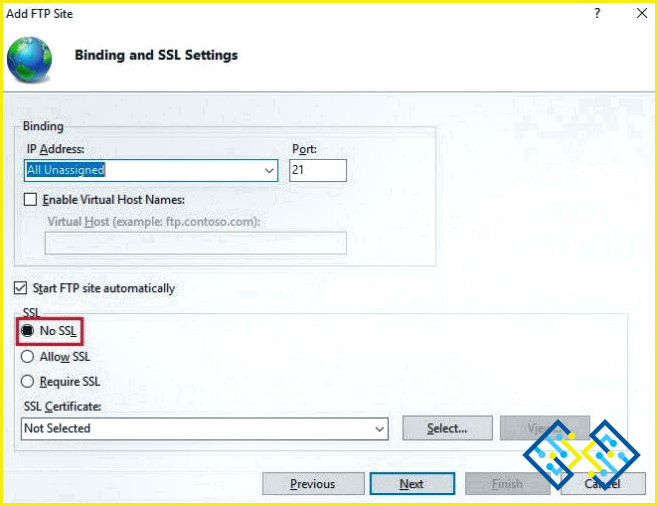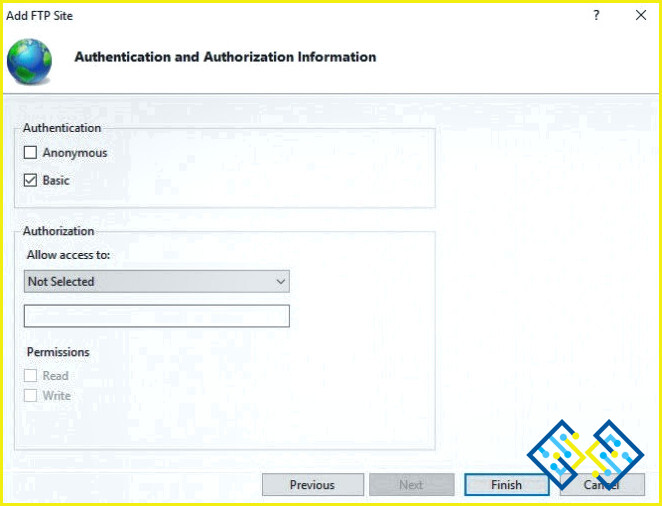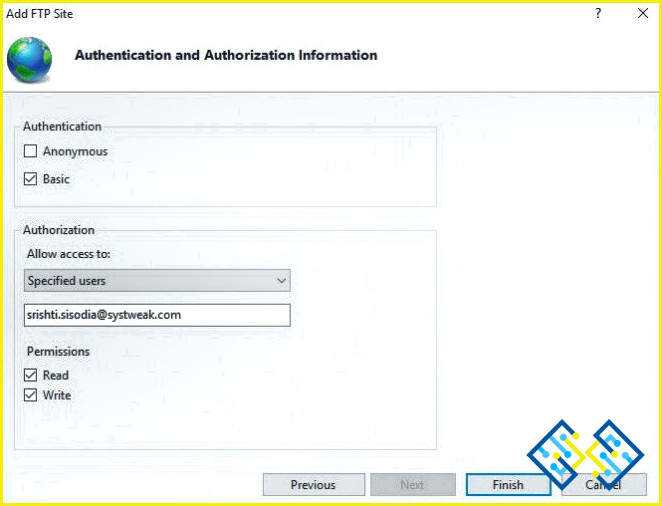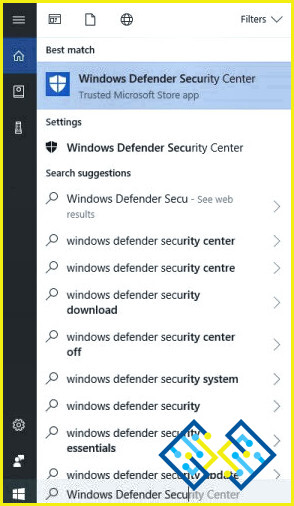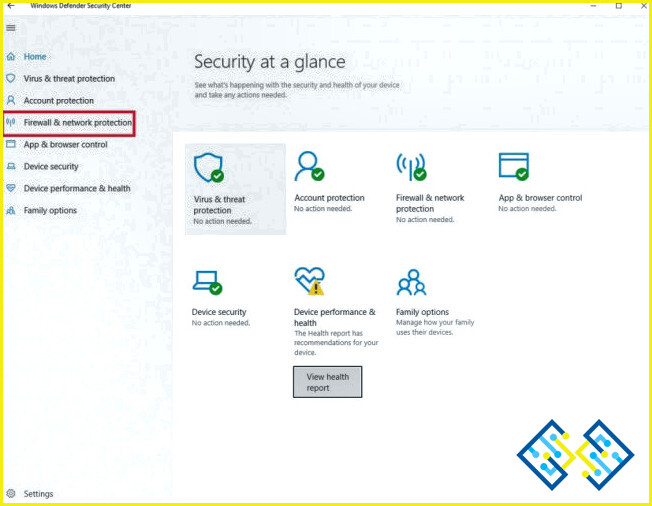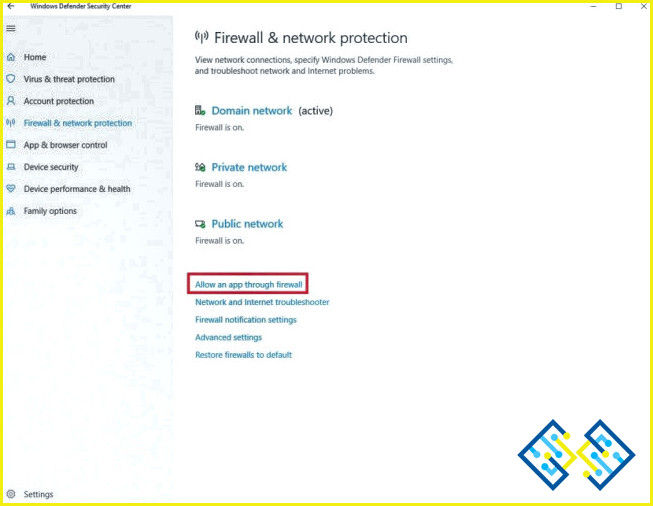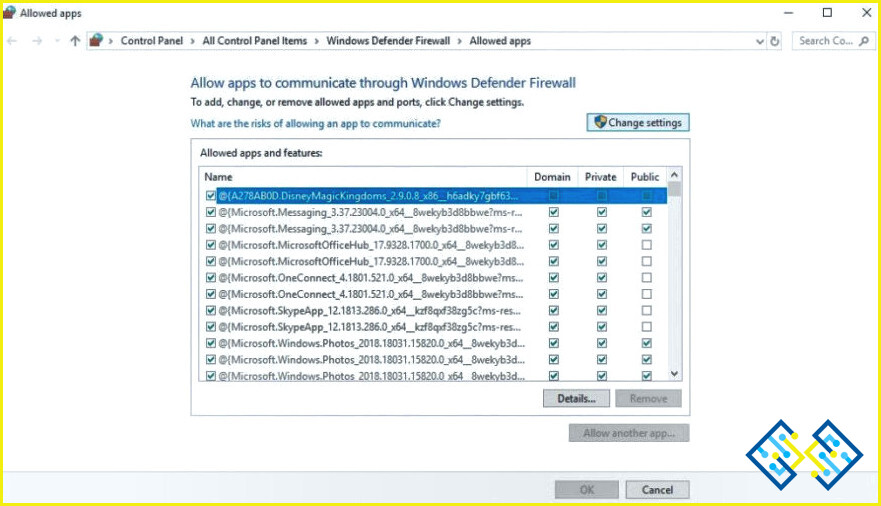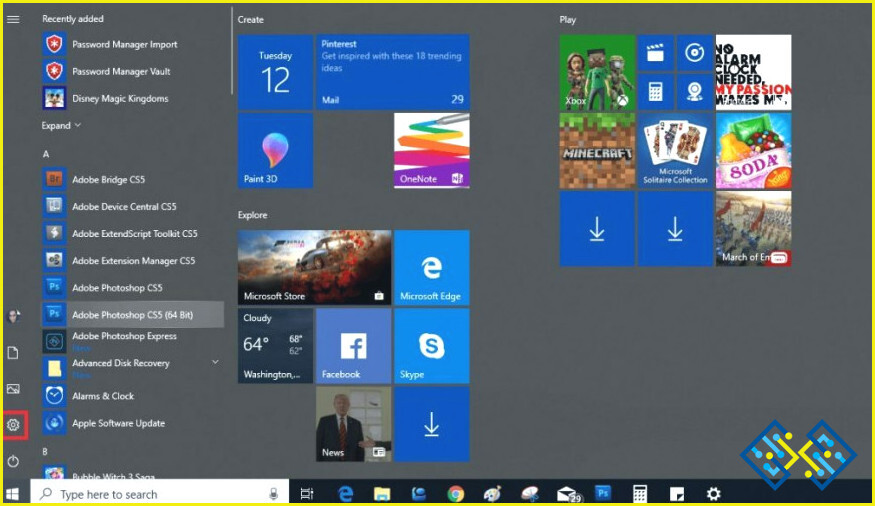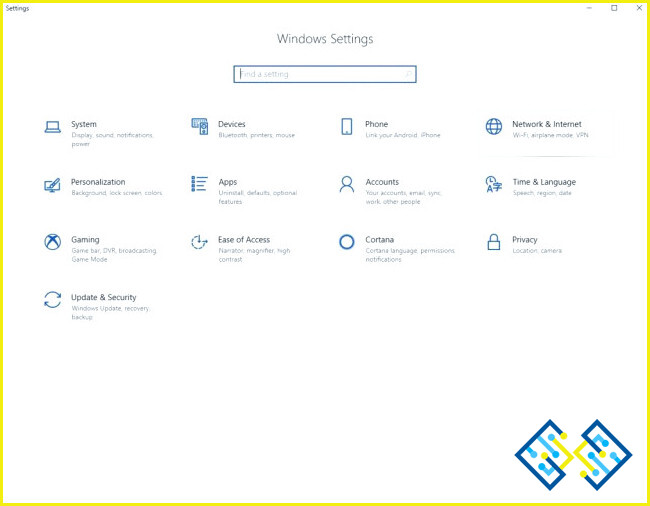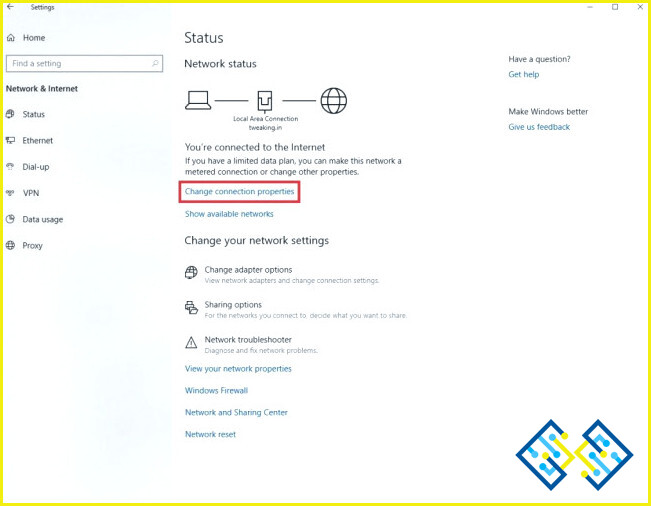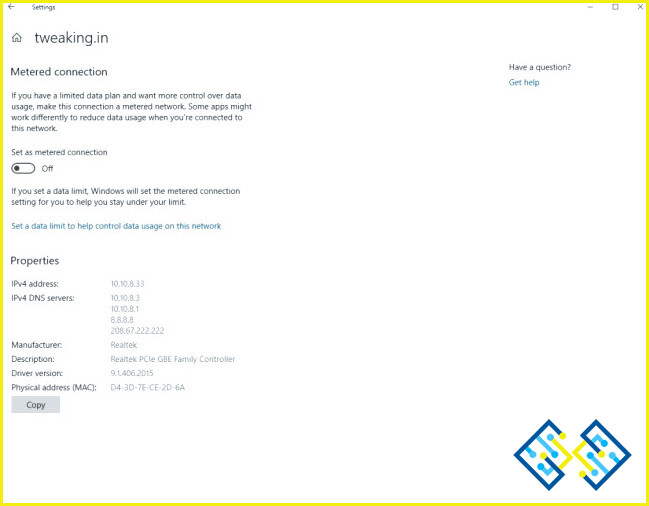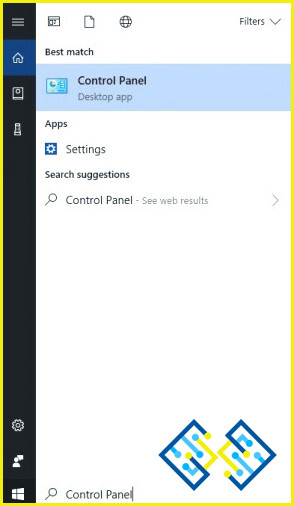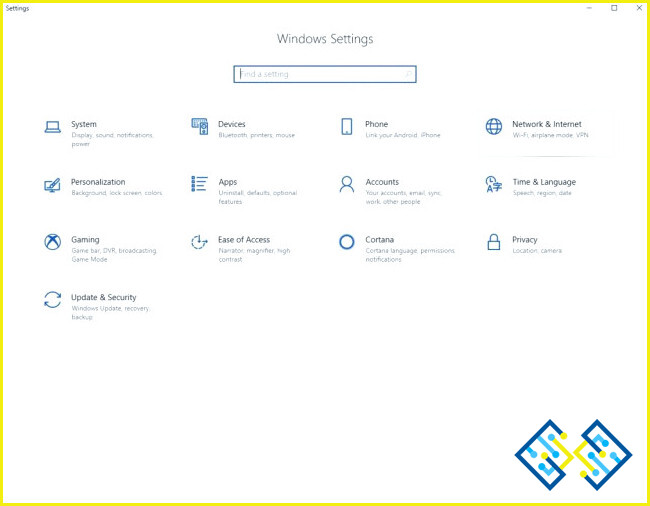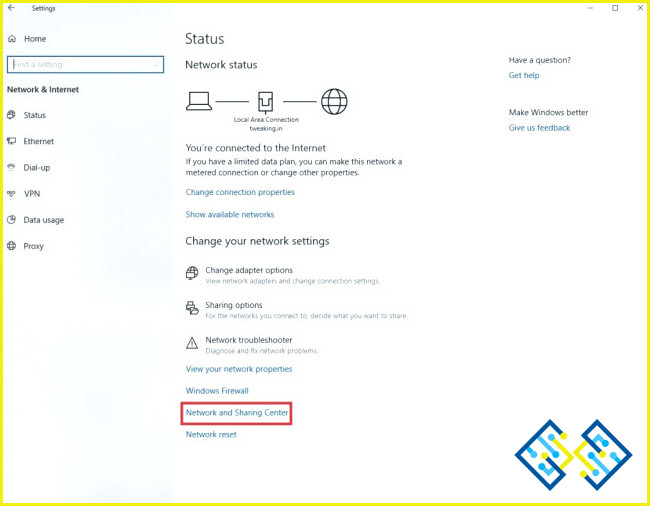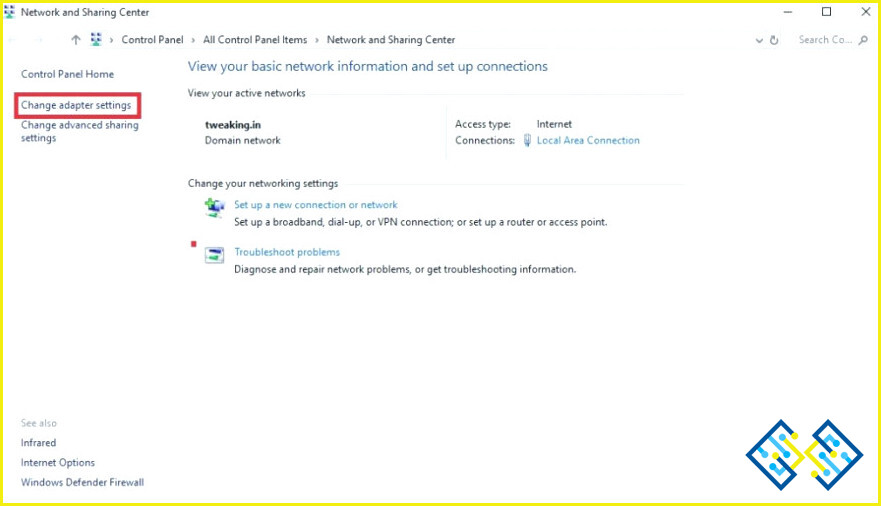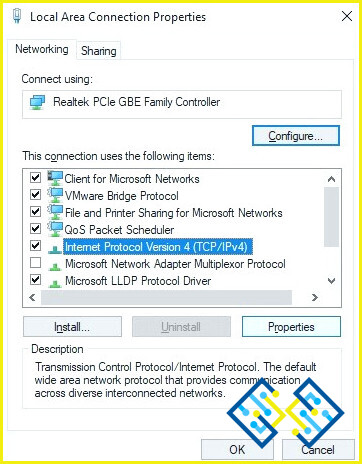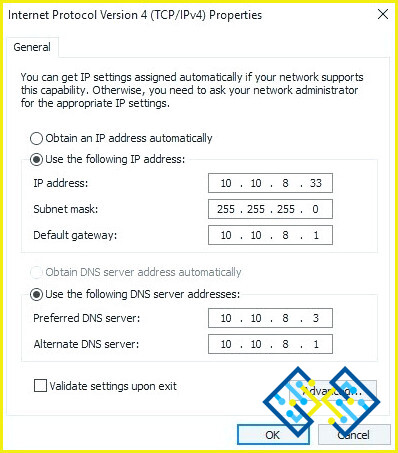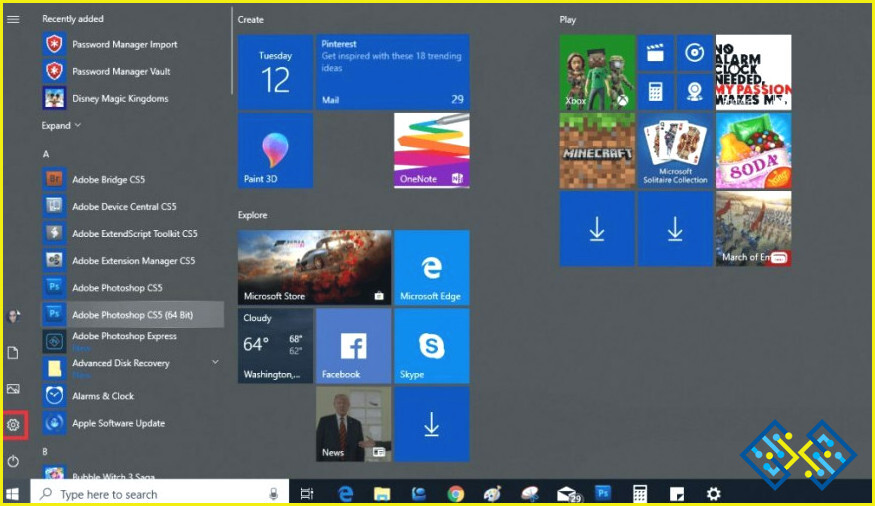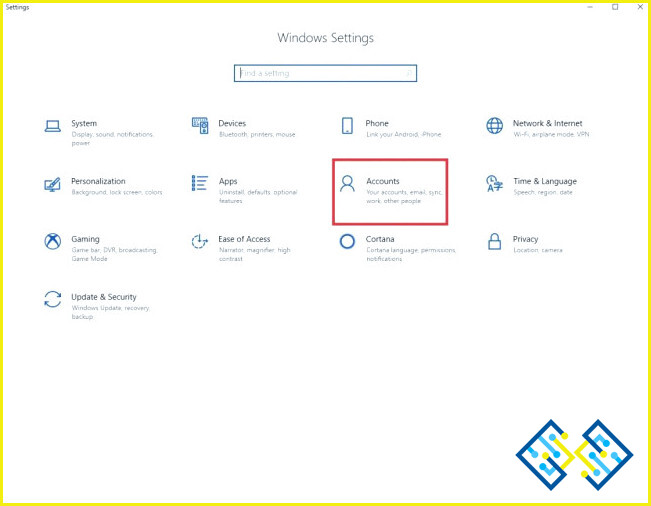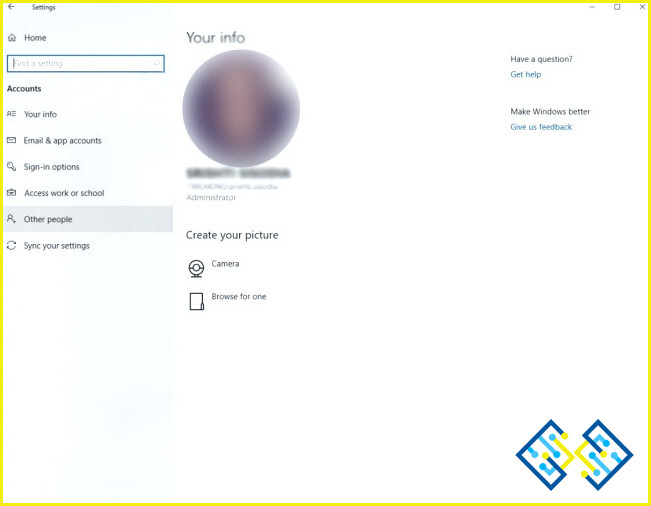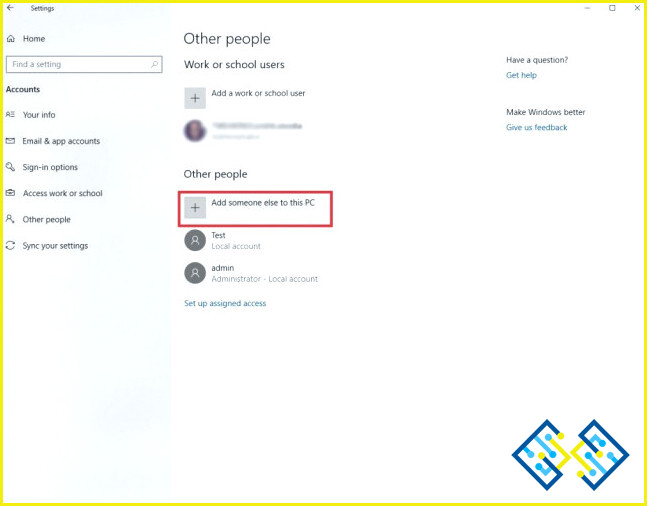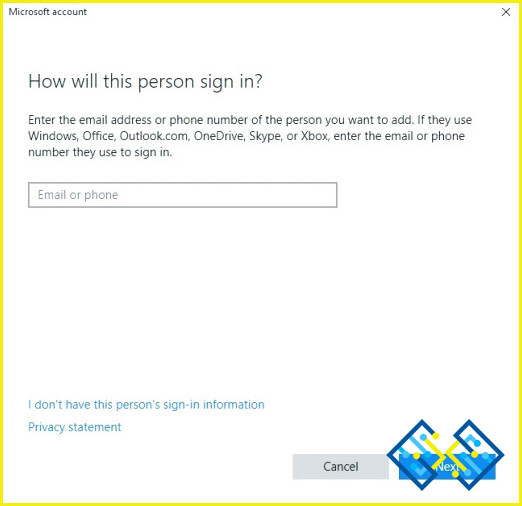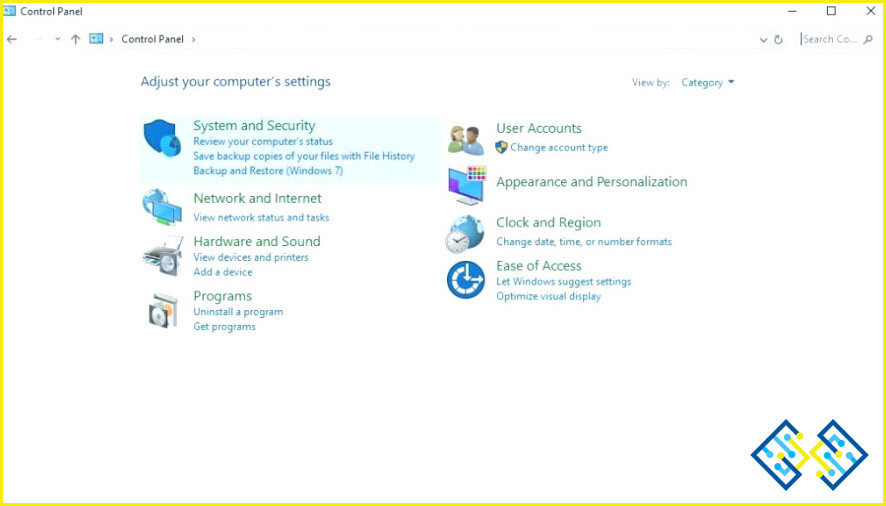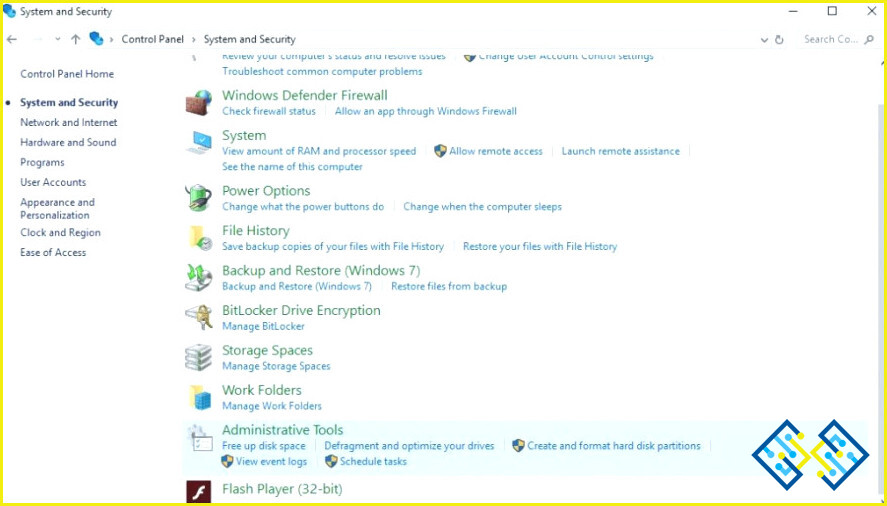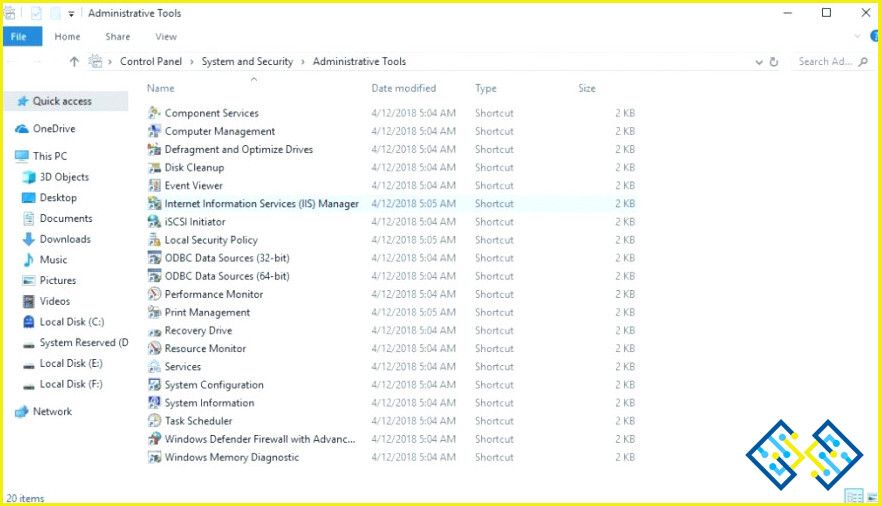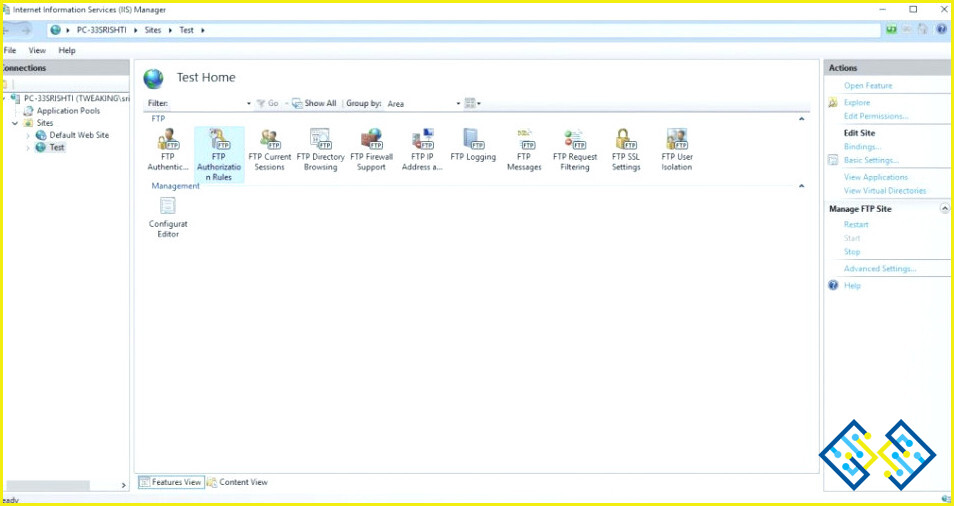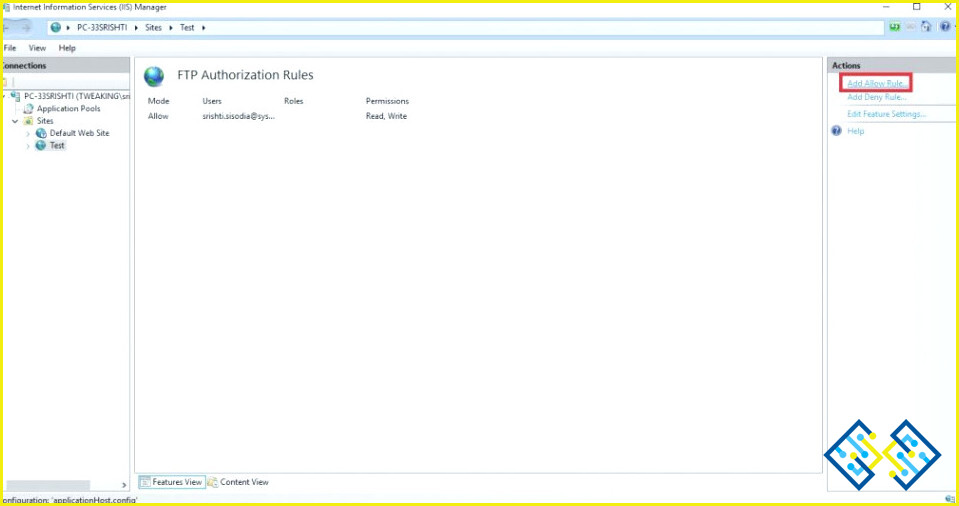¿Cómo configurar y administrar un servidor FTP en Windows 10?
El servidor de Protocolo de Transferencia de Archivos en Windows 10 permite a un usuario descargar y subir archivos desde cualquier lugar virtualmente a su PC. Cuando se utiliza el servidor de Protocolo de Transferencia de Archivos, también llamado FTP, se está desarrollando una nube privada para la que tiene el control supremo. Además, la velocidad depende de tu suscripción a Internet y no hay un tope de transferencia mensual. Tiene otras ventajas como que no hay limitaciones o restricciones de tamaño o tipo de archivo. Así, no importa si el archivo de copia de seguridad es tan pequeño como 1KB o tan grande como 1 TB. No hay limitación en el número de cuentas creadas para que tú, tus amigos, colegas y familiares puedan almacenar sus archivos y compartirlos. Windows 10 le proporciona una opción para crear un servidor FTP en Windows 10.
En este post, hemos enumerado los pasos para configurar un servidor FTP en el PC para que pueda transferir sus archivos dentro de la red privada o de forma remota a través de Internet.
1. Instala los componentes del servidor FTP en Windows 10
Windows 10 te permite configurar un servidor FTP sin embargo tienes que añadir los componentes necesarios por tu cuenta.
Para la instalación de los componentes del servidor FTP, sigue estos pasos:
- Ve a la barra de búsqueda y escribe Panel de control y pulsa enter.
- Ahora navega hasta programas, luego Programas y características. Localice y haga clic en «Características de Windows activadas o desactivadas»
- Ahora haga clic para expandir la opción Servicios de información de Internet y luego el servidor FTP.
- Ponga una marca de verificación junto a las opciones Extensibilidad FTP y Servicio FTP.
- Ahora ponga una marca de verificación junto a «Herramientas de administración web» y expándala para comprobar si la «Consola de administración IIS» está marcada.
- Haga clic en Aceptar y luego en el botón Cerrar.
Después de completar estos pasos, obtendrá todos los componentes que necesita para configurar el servidor FTP en su computadora.
Configurar un sitio de servidor FTP en Windows 10
Para configurar el servidor FTP en Windows 10, necesita crear un sitio FTP, permitir conexiones externas y configurar reglas de firewall.
Primer paso 1: Configurar un sitio FTP:
- Vaya a la barra de búsqueda y escriba Panel de control y presione Enter.
- Haga clic en Sistema & Seguridad.
- Ahora haga clic en Herramientas administrativas.
- Navegue hasta el Administrador de Servicios de Información de Internet (IIS) y haga doble clic en él.
- Debajo de «Conexiones», localice Sitios y haga clic con el botón derecho del ratón.
- Haga clic en «Añadir sitio FTP»
- Ahora en Nombre del sitio FTP, escriba un nombre del servidor.
- Vaya a Ruta física -> Directorio de contenido, localice el botón de la derecha para seleccionar la carpeta donde almacenará los archivos FTP.
- Haga clic en el botón Siguiente.
- Utilice la configuración de enlace predeterminada.
- Ponga una marca de verificación junto a «Iniciar el sitio FTP automáticamente»
- En SSL, ponga una marca de verificación junto a «Sin SSL»
Nota: Es mejor configurar el sitio que necesita SSL, si su servidor va a almacenar datos confidenciales.
- Haga clic en Siguiente.
- En «Autenticación», ponga una marca de verificación junto a la opción Básica.
- También en «Autenticación» utilice el menú desplegable, & haga clic en Usuarios especificados.
- Escribe la dirección de correo electrónico de tu cuenta de Windows 10 o el nombre de la cuenta local para permitirte el acceso al servidor FTP.
- Coloca una marca de verificación junto a Lectura y Escritura.
- Haz clic en el botón Finalizar para completar el proceso.
Una vez que hayas terminado con los pasos, el sitio FTP debería funcionar en tu ordenador Windows.
Paso 2: Configurar las reglas del firewall
Ahora, vamos a proceder a configurar las reglas del firewall en Windows 10. Las conexiones al servidor FTP se bloquean si tiene un firewall incorporado. Por lo tanto, es necesario permitir manualmente las conexiones, para ello siga estos pasos:
- Vaya a la barra de búsqueda y escriba Windows Defender y seleccione Centro de seguridad de Windows Defender y pulse enter.
- Localice Firewall & Protección de red desde el panel de la izquierda y haga clic en él.
- En la ventana Firewall & Network Protection, haga clic en la opción ‘Permitir una aplicación a través del Firewall’
- Haga clic en el botón de radio Cambiar configuración.
- Busque y marque la opción Servidor FTP y proporcione Acceso público y privado.
Ahora, el servidor FTP es accesible desde la red local. Si está ejecutando cualquier otra aplicación de seguridad, entonces usted necesita para ir a la página web del desarrollador para buscar opciones para agregar reglas de firewall.
Paso 3: ¿Cómo permitir las conexiones externas?
El siguiente paso será hacer que el servidor FTP disponible para otros a través de Internet, para que, es necesario abrir TCP / IP 21 puerto en el router.
Nota: Para abrir el puerto 21 de un router, los pasos serán diferentes dependiendo del router y de la versión del firmware.
Hemos mencionado los pasos comunes que se utilizan para permitir las conexiones externas, sin embargo, también puede consultar el sitio web de su fabricante. Procedamos:
- Haga clic en el botón Inicio y luego en Configuración.
- Desde Configuración, haga clic en Red e Internet.
- Haga clic en Estado en el panel de la izquierda.
- Localice el enlace «Cambiar propiedades de las conexiones» y anote el servidor DNS IPv4, la dirección del router.
- Abra un navegador web e introduzca la dirección IP que anotó en la barra de direcciones y pulse Intro.
- Se le pedirá que introduzca su nombre de usuario y contraseña.
- Vaya a la página de reenvío de puertos situada en Configuración avanzada o WAN.
- Ahora añada una nueva regla que permita las conexiones entrantes al servidor FTP mediante:
- Nombre del servicio: introduzca un nombre que desee mantener para el puerto.
- Rango de puertos: 21.
- IP local: dirección IP del servidor FTP al que el router enviará las conexiones entrantes.
- Puerto local: 21.
- Protocolo: TCP.
- Una vez hecho esto, haga clic en el botón Añadir y luego en el botón Aplicar para guardar los cambios.
Ahora, cada vez que la conexión entrante llegue al puerto 21, se enviará por delante al servidor FTP para establecer la sesión de red.
Paso 4: ¿Cómo configurar la dirección IP estática?
Si su propósito de crear un servidor FTP es enviar o recibir archivos en Internet, entonces debe configurar una dirección IP estática para que no haya necesidad de configurar el router de nuevo en caso de que la IP de su dispositivo cambie.
1. Escriba Abrir Panel de control en la barra de búsqueda y pulse Intro.
2. Haga clic en Red e Internet->Centro de redes y recursos compartidos en la ventana del Panel de control
3. Localice Cambiar la configuración del adaptador en la parte izquierda del panel.
4. Ahora haga clic con el botón derecho del ratón en el adaptador de red y, a continuación, haga clic en Propiedades.
5. Elija Protocolo de Internet versión 4 (TCP/IPv4).
6. Haga clic en Propiedades.
7. Haga clic en el botón de radio para seleccionar «Usar la siguiente dirección IP».
8. Debajo de esto, habría opciones como dirección IP, máscara de subred, puerta de enlace predeterminada y servidor DNS preferido. Dirección IP: Introduzca la dirección de red estática para su ordenador. Máscara de subred: para una red doméstica, la dirección más utilizada es 255.255.255.0. Puerta de enlace predeterminada: Dirección IP del router. Servidor DNS preferido: Introduzca aquí también la dirección IP de su router.
9.Haga clic en Aceptar y luego en Cerrar.
Ahora su configuración IP permanecerá estática y no tendrá problemas de conectividad.
Paso 5: Configure varias cuentas FTP
Después de crear un servidor FTP, puede permitir que la gente suba y baje archivos de él simultáneamente. Para ello, tiene que crear múltiples cuentas junto con permisos limitados.
Para que esto suceda, primero tiene que crear la cuenta de Windows 10 y
Este proceso se realiza mediante la creación de nuevas cuentas estándar de Windows 10 con la configuración adecuada.
Crear nuevas cuentas de usuario:
- Haga clic en el menú Inicio y seleccione Configuración.
- Ahora desde Configuración-> elija Cuentas
- Haga clic en «Otras personas»
- Busque «Añadir a otra persona a este PC» y haga clic en el botón + junto a él.
- Ahora introduzca la dirección de la cuenta Microsoft de un usuario al que desee dar permiso para acceder al servidor FTP.
- Haga clic en Siguiente
Nota: Si desea que un usuario con cuentas locales acceda al servidor FTP, entonces elija «No tengo la información de inicio de sesión de esta persona» seguido de Añadir un usuario sin cuenta Microsoft. Para completar el proceso, siga las instrucciones que aparecen en pantalla.
De este modo, puede crear varias cuentas mediante el proceso.
Paso 6: Configurar las cuentas de usuario al servidor FTP:
Para permitir que otros usuarios den permiso para acceder al servidor FTP, tiene que hacer cambios en la configuración del servidor. Para ello, siga estos pasos:
- Vaya a la barra de búsqueda y escriba Panel de control para abrirlo.
- Ahora haga clic en Sistema y seguridad.
- Haga clic en Herramientas administrativas.
- Obtendrá una lista de herramientas, navegue hasta el acceso directo Administrador de IIS (Internet Information Services). Haga doble clic en él.
- Localice Sitios en la parte izquierda de la ventana y expándalo. Ahora seleccione el sitio que creó anteriormente.
- Ahora vaya a Reglas de autorización de FTP y haga doble clic en él.
- Haga clic en Añadir regla de autorización en el panel de la derecha.
- Ahora, se le darán dos opciones:
1. Todos los usuarios: Permite a todos los usuarios acceder al servidor FTP siempre que estén configurados en su PC con Windows 10.
2. Usuarios especificados: Si desea que algunos usuarios seleccionados utilicen su servidor FTP, entonces elija esta opción. (Para permitir a los usuarios, introduzca los nombres de usuario, cada uno separado por una coma)
- Ahora ponga una marca de verificación al lado de Lectura y Escritura y haga clic en Aceptar.
Ahora, los usuarios seleccionados podrán subir y descargar archivos en el servidor FTP de forma remota.
Paso 7: Conectarse al servidor FTP de forma remota
Hasta ahora, ha aprendido cómo crear el servidor FTP y cómo crear cuentas, manejar sus permisos. Ahora, vamos a saber cómo utilizar el servidor FTP para subir y descargar archivos de forma remota.
¿Cómo navegar y descargar archivos en el servidor FTP?
Para ver y descargar archivos, utilice Internet Explorer, MS Edge, Chrome o Firefox.
- Inicie su navegador preferido y escriba la dirección IP del servidor con ftp:// y pulse enter. Ahora introduzca el nombre de usuario y la contraseña de su cuenta.
- Haga clic en Login
Ahora está en el servidor FTP, localice los archivos que desea descargar. Si te conectas al servidor FTP desde Internet, debes mencionar la dirección IP de la red que aloja tu servidor FTP.
Si no conoces tu IP pública, simplemente haz una búsqueda en la web escribiendo cuál es mi IP. Sin embargo, si tiene una dirección IP específica proporcionada por el proveedor de Internet o no tiene servicio DDNS, es posible que tenga que supervisar su dirección IP pública con frecuencia, siempre que quiera conectarse.
Ver, descargar y subir archivos
Puede utilizar el Explorador de archivos para descargar, explorar y subir archivos fácilmente.
- Para abrir el Explorador de archivos, pulse Windows y E a la vez.
- Ahora escriba la dirección de su servidor FTP a través de ftp:// en la barra de direcciones.
- Escriba su nombre de usuario y contraseña.
- Ponga una marca de verificación en la opción Guardar contraseña y haga clic en Iniciar sesión.
Ahora, puede acceder y navegar, cargar y descargar carpetas y archivos en su servidor FTP, al igual que lo hace en el almacenamiento local.
Para concluir:
De esta manera, puede configurar un servidor FTP en Windows 10 y realizar cambios en la configuración del servidor FTP para permitir que los usuarios lo utilicen de forma remota.
Nota: Para acceder al servidor FTP en Windows 10, debe asegurarse de que el dispositivo de alojamiento esté encendido. Esto se debe a que no se puede conectar mientras el ordenador está en modo de suspensión o hibernación.