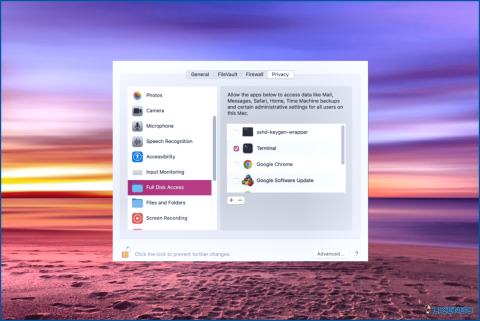Cómo utilizar el comando DiskUsage para analizar el espacio en disco en Windows
El programa DiskUsage.exe se puede utilizar para examinar el contenido de cualquier unidad o carpeta de su PC con Windows 11. La interfaz de línea de comandos para DiskUsage proporciona acceso a una variedad de opciones para filtrar y mejorar los datos de archivo que puede ser de salida. Esto puede hacer que sea mucho más beneficioso que las herramientas GUI como Storage Sense en algunas circunstancias. El uso de DiskUsage.exe para ver y examinar cómo se está utilizando el espacio en sus unidades se puede hacer de las siguientes maneras.
Pasos sobre cómo utilizar el comando DiskUsage para analizar el espacio de la unidad en Windows
Para obtener una visión rápida de cómo se está utilizando actualmente el espacio en casi una unidad o carpeta, utilice la herramienta de línea de comandos DiskUsage de la siguiente manera:
Paso 1: Presione Win + R para abrir el comando RUN.
Paso 2: Introduzca «cmd» en el espacio de texto y pulse Ctrl + Mayús + Intro para abrir la ventana Símbolo del sistema en modo de administrador.
Paso 3: A continuación escriba DiskUsage comando seguido de la ruta de la carpeta que desea analizar y pulse la tecla Enter.
Paso 4: Puede añadir «/h» al final del comando para mostrar el número de SizeOnDisk en KBs y MBs.
| Quería analizar la carpeta por defecto Screenshot en mi PC. Así es como se verá el comando:
DiskUsage C:³³Users³Username³OneDrive³Pictures³Screenshots /h Sustituye el nombre de usuario por el nombre de tu PC. Para obtener la ruta de la carpeta que desea analizar, vaya a la carpeta vis la ventana del Explorador de archivos y haga clic en la barra de direcciones para obtener la ruta. |
¿Cómo Identificar Archivos Grandes Usando el Comando DiskUsage?
La falta de espacio de almacenamiento es uno de los problemas más frecuentes que enfrentan todos los usuarios de PC. Usted puede refinar los datos mostrados en DiskUsage basado en el tamaño del archivo. Por lo tanto, puede configurarlo para que ignore los archivos más pequeños si, por ejemplo, sólo desea incluir los archivos de más de 500 MB. Para identificar los archivos grandes y ordenarlos, podemos utilizar los siguientes comandos con la herramienta DiskUsage.
Paso 1: Debes añadir la opción minFileSize al comando si quieres incluir sólo archivos mayores de un tamaño determinado.
DiskUsage /minFileSize=6553600 C:UsersUsernameOneDrivePicturesScreenshots /h
Paso 2: Sólo aparecerán en el resultado los archivos mayores de 500MB. Es posible que tenga que utilizar una opción herramienta de conversión en línea para convertir MB a Byte porque el valor del tamaño del archivo debe proporcionarse en bytes.
Paso 3: Añadir el comando «/u=10» para listar los diez archivos más grandes de una carpeta concreta.
DiskUsage/minFileSize=6553600 C:UsersUsernameOneDrivePicturesScreenshots /h /u=10
La ventana de símbolo del sistema proporcionará ahora una lista de los 10 archivos más grandes de la carpeta Capturas de pantalla.
Función adicional: Utilice Disk Analyzer Pro para analizar su disco duro
Disk Analyzer Pro es una aplicación increíble que escanea su ordenador y presenta un informe de todos los archivos presentes en su PC y los segrega en varias categorías. Además, algunas de las características más cruciales son:
- Con la ayuda de Disk Analyzer Pro, se puede gestionar el espacio de almacenamiento utilizado y dividirlo en varios tipos de archivos.
- Puede utilizar esta utilidad para eliminar cualquier archivo duplicado manteniendo los originales y liberar más espacio en su PC.
- Todos los archivos innecesarios y obsoletos son eliminados de su sistema por Disk Analyzer Pro.
- Puede liberar mucho espacio en su disco duro utilizando sólo esta opción para eliminar todos los archivos grandes y anticuados.
- Para averiguar lo rápido que se llena su disco duro, puede realizar una investigación basada en el tiempo o guardar los informes de gestión de disco para analizarlos más tarde.
¿Cómo utilizar Disk Analyzer Pro para analizar el espacio en disco en Windows?
Paso 1: El software Disk Analyzer Pro puede ser descargado e instalado utilizando el botón de abajo.
Paso 2: Abra el programa y regístrese para obtener todas las funciones.
Paso 3: A continuación, seleccione la unidad que desea analizar y haga clic en Iniciar análisis.
Paso 4: Cuando finalice el escaneado, la ventana de la aplicación mostrará la categorización de tus archivos.
Paso 5: Para ver los archivos de cualquier categoría, haga doble clic en ella. La lista de archivos aparecerá en una nueva ventana.
Paso 6: Cualquier fichero puede abrirse o borrarse haciendo clic sobre él. Hay disponibles numerosas acciones adicionales, como se muestra en el menú contextual de la captura de pantalla anterior.
La última palabra sobre cómo utilizar el comando DiskUsage para analizar el espacio en disco en Windows
Aunque la herramienta incorporada de Microsoft para analizar el espacio en disco es bastante eficiente. Pero es mejor utilizar una herramienta de interfaz gráfica de usuario como Disk Analyzer Pro en lugar de DiskUsage.exe. Esto hace las cosas más fáciles y rápidas para todos los usuarios. Además, puede eliminar fácilmente los archivos no deseados utilizando Disk Analyzer Pro y ahorrar espacio de almacenamiento ocupado innecesariamente.
Por favor, háganos saber en los comentarios a continuación si usted tiene alguna pregunta o recomendación. Estaremos encantados de proporcionarle una resolución. Con frecuencia publicamos consejos, trucos y soluciones a problemas comunes relacionados con la tecnología. También puedes encontrarnos en Facebook, Twitter, YouTube, Instagram, Flipboard y Pinterest.