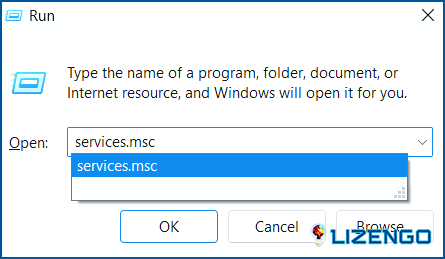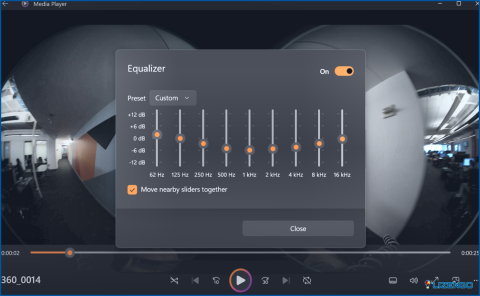¿No puedes reproducir vídeos grabados en tu PC? Pruebe estas soluciones
A veces simplemente no hay mejor manera de capturar un momento que grabar un vídeo. Ya se trate de la captura de momentos francos en su teléfono inteligente o cámara o reuniones de grabación de pantalla o conferencias a través de una utilidad de grabación de pantalla, hay varias maneras y medios para grabar vídeos.
Una vez grabados los vídeos, tu PC se convierte en un repositorio crucial de estos recuerdos donde más tarde podrás posprocesarlos, tal vez, con la ayuda de una herramienta de edición de vídeo.
Sin embargo, puede que las cosas no siempre sean como esperas. Imagina que lo has dado todo, tiempo y esfuerzo para grabar esos preciosos momentos, y cuando intentas abrir el vídeo te encuentras con un error que indica que no puedes reproducir el vídeo grabado. ¿Qué haría usted?
Si es tu caso, no te preocupes. Aquí tienes algunas de las mejores medidas que puedes tomar si no puedes reproducir los vídeos grabados.
Las mejores formas de solucionar «No se pueden reproducir los vídeos grabados»
Solución No. 1 – Reinicie el dispositivo
En caso de que su vídeo grabado es demasiado grande o tiene algunos fallos inherentes simplemente reiniciar el dispositivo puede ayudar a solucionar el problema.
Solución No. 2 – Reinicie Windows Audio Endpoint Builder Service
El Windows Audio Endpoint Builder Service podría ser otra razón por la que su vídeo grabado no se reproduce. Hay veces en las que puede haber problemas con el servicio, de ahí que te encuentres con problemas de reproducción de audio y vídeo. Para solucionar el problema, puedes reiniciar el servicio. Para ello
Paso 1 – Abra el menú Ejecute pulsando Windows + R.
Paso 2 – Escriba services.msc y pulse Intro.
Paso 3 – Desplácese hacia abajo y localice el icono Windows Audio Endpoint Builder.
Paso 4 – Haga clic con el botón derecho del ratón sobre él y seleccione Propiedades.
Paso 5 – Vaya a la pestaña general y seleccione Detener.
Paso 6 – Reinicie el servicio y compruebe si puede reproducir el vídeo grabado.
Solución nº 3 – Utilice un reproductor multimedia diferente
Es probable que no pueda reproducir el vídeo grabado porque le falta un códec. En ese caso, puede probar un reproductor multimedia alternativo. Por ejemplo, si no puede reproducir el vídeo grabado en VLC Media Player, aquí tiene algunas alternativas que puede considerar.
Solución nº 4 – Convertir el vídeo
En caso de que su video grabado esté en un formato que no es compatible con su PC u otro dispositivo, puede convertir el formato del video. Para ello, puede tomar tanto los convertidores de vídeo en línea, así como herramientas de conversión de vídeo fuera de línea.
Solución nº 5 – Reparar el vídeo dañado
En caso de que a pesar de varios intentos, no pueda reproducir el vídeo grabado, hay posibilidades de que se haya corrompido. Podría ser que alguna interrupción – un apagado repentino, accidente, o cualquier otra razón interrumpió la grabación por lo tanto su video se corrompió. O, usted ha elegido un formato de archivo incompatible que ha llevado a la corrupción. Cualquiera que sea la situación, aquí están algunas de las mejores maneras de corromper archivos de vídeo. Por ejemplo, puede utilizar una herramienta de reparación de vídeo como Wondershare Repairit.
Aquí es cómo usted puede reparar su vídeo dañado utilizando Wondershare Repairit -.
Paso 1 – Descargar, ejecutar e instalar Wondershare Repairit.
Paso 2 – Agregue los videos corruptos que desea reparar haciendo clic en el botón Añadir .
Paso 3 – Haga clic en el botón Reparar para empezar a reparar tus vídeos.
Paso 4 – Previsualiza los vídeos reparados y guárdalos en la ubicación que desees.
Consejo adicional: utilice un reproductor de grabación de pantalla alternativo
Tiene problemas para reproducir vídeos grabados por su grabador de pantalla existente? Puede darle una oportunidad a un grabador de pantalla alternativo.
Advanced Screen Recorder, por ejemplo, es uno de los mejores grabadores de pantalla para Windows que tiene una interfaz fácil de entender y sencilla.
Aquí hay algunas razones por las que Advanced Screen Recorder es definitivamente vale la pena intentarlo -.
- Grabar cualquier región de la pantalla y tomar capturas de pantalla mientras se graba la pantalla.
- Puede programar una grabación de pantalla. Aquí no sólo se llega a programar el tiempo para la grabación, sino también programar otras tareas como la elección de la zona de la pantalla para grabar el vídeo.
- Te da la funcionalidad para recortar partes no deseadas con la ayuda de un editor incorporado.
- Mientras grabas la pantalla también puedes hacer anotaciones utilizando una gran variedad de formas y otros elementos.
- Advanced Screen Recorder te ofrece un completo control del audio. También puede grabar audio en alta definición como un archivo separado.
Tienes curiosidad por profundizar en sus características? Echa un vistazo a este post
Problemas con los vídeos grabados que no se pueden reproducir: prueba estas soluciones
Aunque los dispositivos de grabación y las utilidades de grabación de pantalla no decepcionan la mayor parte del tiempo, es posible que se encuentre con problemas de vez en cuando. Ese es el momento de calmarse y probar cosas que pueden ayudarle a solucionar el problema. Y, esa es exactamente la intención de este post.
Háganos saber si ahora es capaz de reproducir los vídeos grabados. Para más contenido de este tipo, sigue leyendo www.lizengo.es. También puedes encontrarnos en Facebook, Instagram, Twitter, YouTube y Pinterest.