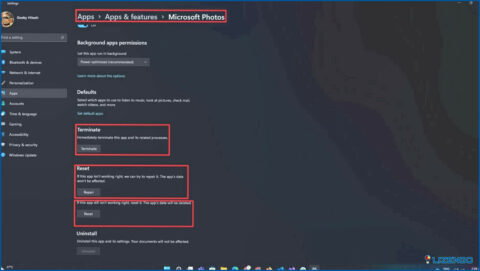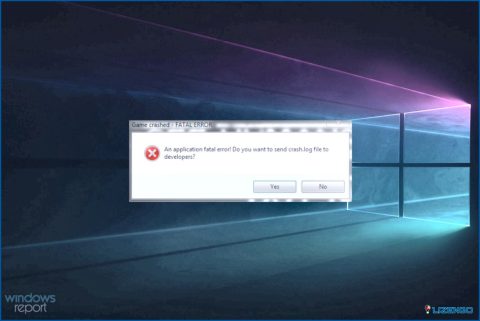Cómo arreglar Blender sigue fallando en Windows 11 y 10
Ah, Blender. El libre, de código abierto suite de animación 3D que ha impulsado innumerables imágenes impresionantes y desató el artista interior en millones. ¡Pero, ¿qué pasa cuando esa chispa creativa se apaga por el temido – Blender sigue fallando! Todos hemos pasado por eso: ese momento de infarto en el que Blender hace un berrinche y se bloquea, llevándose por delante tu obra maestra meticulosamente elaborada. Peor aún, cuando el culpable es tu fase de renderizado, dejándote con nada más que una punzante sensación de «¿y si.?». No temáis, compañeros creativos. Esta guía es su curso intensivo para desterrar Blender blues y reclamar su trono de renderizado.
¿Por qué se cuelga Blender? Los sospechosos
Antes de lanzarnos al modo de solución de problemas, vamos a entender las razones que causan estos cuelgues. ¿Los sospechosos habituales?
- Discrepancias en los controladores: Los controladores de tarjetas gráficas desactualizados o incompatibles pueden ser como llaves inglesas oxidadas en tu motor creativo.
- Caos de memoria: Escenas complejas o texturas de alta resolución pueden engullir la RAM como chocolatinas en un buffet, llevando a Blender a ahogarse bajo la presión.
- Payasadas de los complementos: A veces, esos geniales complementos de terceros que descargaste pueden chocar con las funciones básicas de Blender, desatando guerras internas.
- Problemas de Windows: Las actualizaciones de Windows o los procesos en segundo plano pueden entorpecer ocasionalmente el delicado baile de Blender.
Estrategias para superar el problema de bloqueo de Blender
Ahora que hemos diseccionado las causas potenciales, vamos a profundizar en las estrategias prácticas para rescatar a su Blender del abismo.
1. Descargar la última versión de Blender
El uso de una versión obsoleta de Blender abre la puerta a los errores y la inestabilidad, allanando el camino para los accidentes no deseados. Para garantizar una experiencia de Blender fluida y sin problemas, siga los siguientes pasos para instalar correctamente la última versión:
Paso 1: Vaya a la página sitio web oficial de Blender.
Paso 2: Ahora, desde la página de inicio, haz clic en el botón Descargar.
Paso 3: A continuación, en la siguiente ventana, de nuevo pulse sobre el botón Descargar Blender.
Paso 4: Una vez completada la descarga, localice el archivo descargado e inicie la instalación del mismo.
Tomando esta medida proactiva, se reduce en gran medida la probabilidad de experimentar interrupciones perjudiciales, al tiempo que se refuerza la fiabilidad del programa.
2. Actualizar Windows
Microsoft lanza diligentemente actualizaciones de Windows para solucionar problemas y mejorar la eficiencia general del sistema. Si ha pasado un tiempo desde la última actualización, considera instalar la última actualización de Windows para rectificar el problema de bloqueo de Blender en tu PC con Windows. Para embarcarte en este viaje, sigue estos pasos para instalar la última actualización de Windows:
Paso 1: Pulsa las teclas Windows + I a la vez para abrir la página de Configuración.
Paso 2: Desde la esquina inferior izquierda, pulse en Windows Update.
Paso 3: Ahora haz clic en el botón Buscar actualizaciones.
Instale las actualizaciones de Windows disponibles y evalúe si se resuelve el problema de bloqueo de Blender.
3. Desactive las aplicaciones que consumen memoria
La memoria insuficiente es un culpable común detrás de los bloqueos de Blender. Ejecutar una serie de aplicaciones simultáneamente puede agotar la memoria RAM de su ordenador, dando lugar a posibles fallos en Blender. Para evitar el problema de Blender se bloquee en el arranque, tomar el control de los programas de memoria hambrientos con estos pasos:
Paso 1: Pulse las teclas Ctrl+Tab+Esc a la vez para abrir el Administrador de tareas.
Paso 2: En la pestaña Procesos, fíjate en la columna Memoria y en las apps relacionadas de la parte izquierda.
Paso 3: Haga clic en la aplicación que consume mucha memoria y haga clic en la opción Finalizar tarea.
Si los bloqueos persistentes continúan plagando su experiencia Blender, es el momento de utilizar el último recurso.
4. Actualizar los controladores de gráficos
En la mayoría de los escenarios, la causa principal detrás de los bloqueos persistentes de Blender es un controlador de gráficos defectuoso o anticuado. La falta de actualización de su controlador de gráficos durante un período prolongado puede manifestarse como problemas que van desde la aplicación se bloquea a la pantalla tartamudeo y parpadeo. Manténgase por delante de estos desafíos, asegurándose de que su controlador de gráficos está actualizado y libre de corrupción.
Considere la posibilidad de dar a su sistema una revisión del controlador para solucionar los problemas de Blender se bloquea con eficacia. Si la actualización manual parece una tarea desalentadora en términos de paciencia, tiempo o conocimientos técnicos, opte por la ruta sin complicaciones con Advanced Driver Updater. Deje que la automatización tome el volante, asegurándose de que sus controladores se actualizan sin problemas para una experiencia Blender más suave.
Advanced Driver Updater escanea su PC sin esfuerzo, identificando los controladores precisos que necesita. Diga adiós a las preocupaciones sobre la comprensión de las complejidades de su sistema operativo, la descarga del controlador equivocado, o cometer errores de instalación. Con Advanced Driver Updater, cada paso se gestiona a la perfección, garantizando una experiencia sin complicaciones y sin necesidad de conocimientos técnicos específicos. Deje que se encargue de todo el proceso, dejándole tranquilo.
Paso 1: Descargue e instale Advanced Driver Updater en su ordenador.
Paso 2: Una vez instalado, abra el software y haga clic en el botón Iniciar exploración ahora.
Paso 3: A continuación, haga clic en el botón Actualizar todo para actualizar los controladores del teclado.
Después de completar la actualización de los controladores, reinicie el sistema. Este paso crucial garantiza que los nuevos controladores arraiguen y se integren sin problemas. Una vez que el sistema vuelva a la vida, inicie Blender en su PC y realice una prueba exhaustiva.
Corregido: Blender se bloquea al renderizar
Recuerde, la conquista de Blender se bloquea es todo acerca de la comprensión de la causa, la aplicación de la solución correcta, y la adopción de medidas preventivas. Siguiendo estos consejos y manteniendo la calma en medio del caos digital, volverás a ejercer tus poderes creativos en poco tiempo. Así que, ¡ánimo, artista! Esas épicas obras maestras en 3D te esperan, libres de la tiranía de las caídas. Ahora vete y haz realidad tus sueños.
Para más guías, artículos y consejos sobre solución de problemas de este tipo & relacionados con Windows, Android, iOS y macOS, síguenos en Facebook, Instagram, Twitter, YouTube y Pinterest.
Siguiente lectura:
Los 10 mejores programas de edición de vídeo para Windows 10/8/7
Mejor software de edición de vídeo para Mac (de pago) & Gratis)