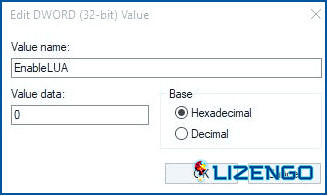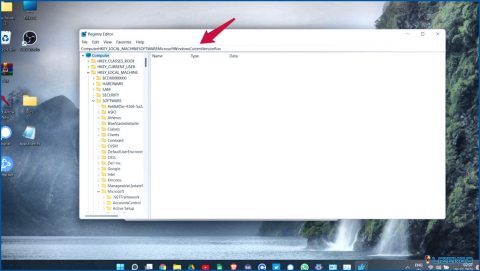Cómo solucionar el error «El servidor ha devuelto una referencia
Para utilizar su PC con Windows de manera eficiente, es necesario instalar y utilizar diferentes aplicaciones. Pero, ¿qué ocurre si estás intentando instalar una app y no puedes hacerlo debido a errores inesperados?
Uno de estos errores a los que se enfrentan algunos usuarios de Windows es «Se ha devuelto una remisión desde el servidor». El mensaje de error suele producirse debido a problemas de conectividad de red, configuraciones erróneas del servidor, problemas de DNS, restricciones de permisos o recursos no disponibles o inaccesibles.Este artículo ha acumulado métodos recomendados por expertos sobre cómo solucionar este error y permitir la instalación de aplicaciones en su PC.
Soluciones recomendadas por expertos sobre cómo solucionar el error «El servidor devolvió una remisión»
Al resolver el problema subyacente, los usuarios pueden superar este error y restaurar el funcionamiento sin problemas en su PC con Windows.
Método 1: Desactivar el Control de cuentas de usuario
UAC es una función de seguridad que pide a los usuarios que autoricen los cambios en el PC que diferentes aplicaciones podrían intentar realizar. Cuando una aplicación intenta iniciarse con privilegios elevados (como Administrador), en Windows 11 se presenta por defecto un aviso de UAC que solicita el consentimiento del usuario. Sin embargo, las acciones que se enumeran a continuación se pueden utilizar para desactivarlo:
Paso 1: Pulsar Win + R para abrir el cuadro EJECUTAR y escribir «regedit» seguido de Intro.
Paso 2: Copie y pegue la siguiente ruta en la barra de direcciones:
HKEY_LOCAL_MACHINESOFTWAREMicrosoftWindowsCurrentVersionPoliciesSystem
Paso 3: Localice la configuración EnableLUA en la parte derecha de la ventana del Registro.
Paso 4: Haga doble clic en él y actualizar los datos de valor a 0 desde 1, a continuación, haga clic en Aceptar.
Paso 5: Salga del Editor del Registro y reinicie su PC.
Método 2: Ejecutar el programa como administrador
Si ejecuta un programa como administrador, el programa respectivo se iniciará en un modo elevado con acceso completo a los recursos del sistema. He aquí cómo ejecutar cualquier programa en modo administrador.
Paso 1: Haga clic con el botón derecho en el acceso directo del programa.
Paso 2: Elija Propiedades en el menú contextual.
Paso 3: Haga clic en la pestaña Compatibilidad.
Paso 4: Seleccione la casilla junto a Ejecutar este programa como administrador.
Paso 5: Haga clic en Aplicar y, a continuación, en Aceptar.
Ejecute el programa a través del acceso directo haciendo doble clic en él y compruebe si el problema se ha resuelto.
Método 3: Utilice el registro para desactivar la aplicación de firmas criptográficas.
La política de refuerzo de firma criptográfica está relacionada con las aplicaciones que requieren privilegios de administrador. En este caso, es necesario desactivar esta política, ya que podría haber un cambio que la aplicación que desea ejecutar no requiere derechos de administrador, pero todavía está pidiendo. Aquí están los pasos:
Paso 1: Abra el cuadro Ejecutar pulsando Win + R.
Paso 2: Escriba «regedit» y pulse Intro.
Paso 3: Si aparece un cuadro de UAC, haga clic en Sí.
Paso 4: Copie y pegue la siguiente ruta en la barra de direcciones del Registro de Windows.
HKEY_LOCAL_MACHINESOFTWAREMicrosoftWindowsCurrentVersionPoliciesSystem
Paso 5: Localice ValidateAdminCodeSignatures en el panel derecho y haga doble clic sobre él.
Paso 6: En Datos de valor, sustituya «1» por «0» y haga clic en Aceptar.
Paso 7: Ahora localice EnableUIADesktopToggle y haga doble clic sobre él. Repita el paso número 6.
Paso 8: Cierre el Editor del Registro y reinicie su PC.
Método 4: Utilice el Editor de directivas de grupo para deshabilitar la infraestructura de clave pública
Para rectificar el problema, puede desactivar la configuración de directiva de comprobación de firma de infraestructura de clave pública. Esta configuración de directiva requiere que las aplicaciones que requieren capacidades administrativas pasen comprobaciones de firma de infraestructura de clave pública. A continuación se indica cómo desactivar las comprobaciones de firma de PKI:
Paso 1: Abra Ejecutar pulsando Win + R.
Paso 2: Para abrir el Editor de directivas de grupo, introduzca gpedit.msc y pulse Aceptar.
Paso 3: Vaya a la siguiente configuración de directiva:
Configuración del equipo > Configuración de Windows > Configuración de seguridad > Políticas locales > Opciones de seguridad.
Paso 4: Busque Control de cuentas de usuario en el panel derecho.
Paso 5: Haga clic con el botón derecho y elija Propiedades en las opciones del menú contextual.
Paso 6: Elija Desactivado en el cuadro de diálogo Propiedades y haga clic en Aceptar para guardar las modificaciones.
Paso 7: Reinicie su PC. Intente iniciar la aplicación de nuevo para ver si el problema se ha solucionado.
Soluciones definitivas para solucionar el problema «El servidor ha devuelto una remisión
Las aplicaciones interactivas que necesitan privilegios de administrador para iniciarse o instalarse suelen causar este problema. Puede desactivar temporalmente el Control de cuentas de usuario en su PC para solucionar el problema. Desactive Cryptographic Signature Enforcement y Public Key Infrastructure Signature Checks en su equipo para solucionar el problema si sigue produciéndose.
Háganos saber en los comentarios a continuación si tiene alguna pregunta o recomendación. Estaremos encantados de ofrecerle una solución. Con frecuencia publicamos consejos, trucos y soluciones a problemas comunes relacionados con la tecnología.
También puede encontrarnos en Facebook, Twitter, YouTube, Instagram, Flipboard y Pinterest.