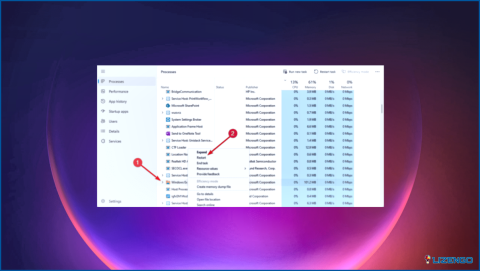Cómo arreglar YouTube y YouTube TV no funciona en el Apple TV?
¿Eres un usuario devoto del Apple TV y te encanta ver tus vídeos o programas favoritos de YouTube en YouTube TV? YouTube y YouTube TV son dos de los servicios de streaming más populares del mundo, y también son dos de las aplicaciones más populares en el Apple TV. Sin embargo, incluso las mejores aplicaciones pueden dejar de funcionar a veces, y YouTube y YouTube TV no son una excepción. Si te enfrentas a un problema de ‘YouTube no funciona’ o ‘YouTube TV no funciona’, no te preocupes: hay algunas cosas que puedes hacer para solucionar el problema.
En este artículo, exploraremos los problemas comunes que llevan a que la aplicación YouTube TV no funcione en Apple TV. Además, proporcionaremos soluciones paso a paso para resolver estos problemas.
Así que sin más preámbulos, vamos a empezar.
Causas comunes de los problemas de YouTube y YouTube TV en Apple TV
Hay algunas causas comunes de los problemas de YouTube y YouTube TV en Apple TV, incluyendo:
- Problemas de conexión a la red: Si su Apple TV no está conectado a Internet, o si su conexión a Internet es lenta o inestable, puede tener problemas para transmitir contenido de YouTube o YouTube TV.
- Fallos de software: A veces, los fallos de software pueden hacer que YouTube o YouTube TV se bloqueen o dejen de funcionar correctamente.
- Problemas de compatibilidad de la aplicación: Si utilizas una versión antigua de la app YouTube o YouTube TV, es posible que no sea compatible con tu Apple TV.
- Problemas de espacio de almacenamiento: Si tu Apple TV tiene poco espacio de almacenamiento, puede tener problemas para ejecutar YouTube o YouTube TV.
Lea también: Cuenta de YouTube hackeado? Aquí es cómo recuperarlo
¿Problemas con YouTube TV en el Apple TV? Esto es lo que puede hacer
Aquí hay algunas cosas que puede intentar para solucionar problemas de YouTube TV en Apple TV:
1. Verificar la conexión a Internet
Su Apple TV depende de una conexión a Internet estable para transmitir YouTube y YouTube TV. Cualquier interrupción o ralentización en su red puede provocar problemas de reproducción. Para solucionar este problema, comience por comprobar su conexión Wi-Fi o Ethernet. Asegúrate de que la conexión es fuerte y estable, y considera la posibilidad de reiniciar el router para actualizar la conexión de red.
Si estás utilizando una versión sólo Wi-Fi, asegúrate de conectarte a la banda de frecuencia de 5GHz de tu router Wi-Fi. Una vez hecho esto, proceda con los siguientes pasos para verificar la intensidad de la señal de la red.
- Abre los Ajustes de tu Apple TV.
- Desplázate hasta la opción Red y pulsa sobre ella.
- Primero, vuelve a comprobar la red Wi-Fi a la que estás conectado actualmente en la parte superior de la pantalla. A continuación, dentro del mismo menú, evalúa la intensidad de la señal.
Como alternativa, tienes la opción de descargar la aplicación Speedtest, que te garantiza una velocidad de red de dos dígitos, medida en Mbps. Esto garantizará una experiencia de visualización de YouTube fluida y sin interrupciones.
2. Reinicia tu Apple TV
Si has comprobado tu conexión de red y está bien, pero YouTube o YouTube TV siguen sin funcionar, prueba a reiniciar tu Apple TV. Un simple reinicio a menudo puede solucionar pequeños fallos de software.
Para reiniciar el Apple TV, mantenga pulsados los botones Menú y TV del mando a distancia del Apple TV hasta que la luz LED de la parte frontal del Apple TV empiece a parpadear. Una vez que la luz deje de parpadear, su Apple TV se habrá reiniciado.
También puede reiniciar su Apple TV a través de Ajustes.
- Abra los Ajustes de su Apple TV.
- Desplácese hasta la opción Sistema y haga clic en ella.
- En la sección Mantenimiento, haz clic en Reiniciar.
3. Reiniciar la aplicación YouTube
Si reiniciar tu Apple TV no soluciona el problema, prueba a reiniciar la aplicación YouTube. Para ello, mantén pulsado el botón TV/Control Center del mando a distancia del Apple TV dos veces para abrir el menú de aplicaciones recientes. A continuación, desliza el dedo hacia arriba sobre la app YouTube para cerrarla por completo.
Una vez cerrada la app YouTube, vuelve a abrirla e intenta utilizarla de nuevo.
4. Actualizar la aplicación YouTube
Si sigues teniendo problemas, es posible que necesites actualizar la aplicación de YouTube. Las actualizaciones de software son esenciales para mantener una experiencia de usuario fluida. Las apps de YouTube o YouTube TV desactualizadas pueden provocar problemas de compatibilidad con tu Apple TV. Para comprobar si hay actualizaciones, ve a App Store y selecciona la pestaña Actualizaciones. Si hay una actualización disponible para la aplicación YouTube, toca Actualizar. La instalación de las últimas versiones puede resolver a menudo los problemas de compatibilidad.
Lee también: ¿Aburrido de la televisión? ¡Es hora de IPTV! Aplicaciones para el Apple TV en 2023
5. Reinstala la App de YouTube
Si sigues teniendo problemas, prueba a borrar y volver a instalar la app YouTube o YouTube TV. Para ello, sigue los pasos que se indican a continuación:
- Ve a
- Haz clic en Apps en tu Apple TV.
- Selecciona la app YouTube o YouTube TV.
- Pulsa en Eliminar
- De nuevo, seleccione Eliminar para confirmar la acción.
- A continuación, vaya a la App Store y vuelva a instalar la aplicación.
6. Asegúrese de que hay suficiente almacenamiento en el Apple TV
Si sigues teniendo problemas, es posible que tu Apple TV se esté quedando sin espacio de almacenamiento. Para comprobar el espacio de almacenamiento de su Apple TV, vaya a Ajustes > General > Almacenamiento.
Si tu Apple TV se está quedando sin espacio de almacenamiento, puedes probar a borrar las apps o juegos que no utilices. También puede probar a mover sus fotos y vídeos a un disco duro externo.
7. Autentique de nuevo su cuenta de YouTube
Si sigues teniendo problemas, es posible que tengas que autenticar de nuevo tu cuenta de YouTube. Para ello, abre la aplicación de YouTube y ve a Configuración > Cuenta. A continuación, selecciona Iniciar sesión y vuelve a iniciar sesión en tu cuenta de YouTube.
Lee también: Cómo grabar cualquier cosa en YouTube TV con alta calidad?
8. Comprueba las actualizaciones del firmware del Apple TV
A veces, el streaming de YouTube de tu Apple TV puede verse afectado por fallos de software, sobre todo si estás ejecutando una versión obsoleta de Apple TV. Una solución rápida es actualizar a la versión más reciente, que debería resolver el problema. Para un rendimiento óptimo, es aconsejable estar atento a las actualizaciones de software e instalarlas con regularidad.
- Abre Ajustes y luego haz clic en Sistema.
- Ahora toca en Actualizaciones de software y luego elige la opción Actualizar software
- Pulse sobre Descargar e instalar.
Lea también: 15 mejores juegos para Apple Tv en 2023
9. Póngase en contacto con los funcionarios de Apple TV
Llegar a Soporte de Apple TV debe ser el último paso para solucionar el problema de YouTube no funciona. Esto podría indicar un problema más complejo que requiere asistencia técnica. Cuando se ponga en contacto con el equipo de soporte, asegúrese de informar del error y detallar los pasos de solución de problemas que ya ha intentado.
Lea también: Es Netflix no funciona en el Apple TV? Aquí es cómo usted puede arreglarlo?
Corregido: YouTube & YouTube TV no funciona en el Apple TV
En esta completa guía, hemos abordado los frustrantes problemas de «YouTube no funciona» y «la aplicación YouTube TV no funciona» en el Apple TV. Hemos explorado los culpables comunes detrás de estos problemas y le hemos proporcionado soluciones prácticas para resolverlos.
Siguiendo los pasos descritos en este artículo, puedes asegurarte de que tu Apple TV siga siendo la plataforma definitiva para disfrutar de los contenidos de YouTube y YouTube TV. Recuerde que una conexión a Internet potente, aplicaciones actualizadas y un Apple TV en buen estado son las claves para una experiencia de streaming ininterrumpida.
Para más guías de solución de problemas, listados y consejos de este tipo & relacionados con Windows, Android, iOS y macOS, síguenos en Facebook, Instagram, Twitter, YouTube y Pinterest.