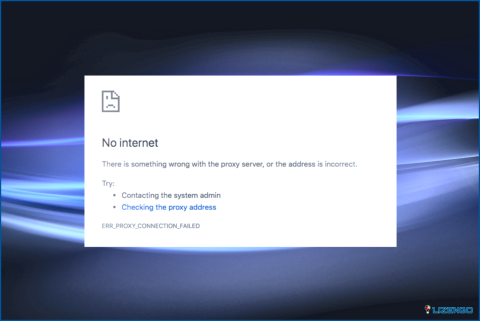Cómo borrar la lista de lectura en Safari en Mac
Mientras navega por la web en Safari, es posible que guarde varios artículos y páginas web para su posterior consulta o lectura. Si usted hace esto en los propósitos regulares, puede ejecutar en una situación en la lista de lectura de su Mac se ha convertido en desordenado. En tal circunstancia, es posible que le resulte difícil buscar información relevante, lo que anularía el propósito de crear una lista de lectura en primer lugar.
¿Qué son las listas de lectura en Safari para Mac?
Listas de lectura en Safari es una gran manera de guardar rápidamente las páginas web para leerlas más tarde. Puedes leerlas incluso cuando no tengas acceso a Internet. Incluso puedes sincronizar tus favoritos guardados entre dispositivos usando iCloud.
¿Por qué usar Lista de lectura en Safari en Mac?
Estas son algunas razones por las que es posible que desee añadir elementos a su lista de lectura en Safari en Mac -.
1. Guardar artículos para más tarde – Almacene artículos para leerlos más tarde.
2. Sin Internet, sin preocupaciones – Puede leer contenidos en línea incluso cuando no tenga acceso a Internet.
3. Sincronización entre dispositivos – Sincroniza Listas de lectura entre otros dispositivos iOS a través de iCloud: iPhone, iPad y otros MacBooks.
4. Mantén lo importante en exclusiva: separa los artículos importantes del resto de tus marcadores.
Cómo crear una lista de lectura en Safari en Mac
Para crear Lista de lectura en Safari en Mac, siga los pasos que se mencionan a continuación -.
Paso 1 – Abrir Safari, vaya a la página web que desea guardar en la carpeta Lista de lectura.
Paso 2 – Haga clic en Marcadores de la parte superior y, a continuación, siga haciendo clic en Añadir a la lista de lectura. También puede utilizar el acceso directo Mayúsculas + Comando + D para hacer lo mismo.
Paso 3 – Para acceder a los elementos que ha añadido a su Lista de lectura vuelva a hacer clic en Marcadores. Haga clic en Mostrar lista de lectura. En el panel de la izquierda, haga clic en el icono de cristal.
Paso 4 – Como alternativa, también puede utilizar el icono de la barra lateral que puede ver junto a los botones de cerrar, maximizar y minimizar para acceder a la lista de lectura de Lista de lectura.
Paso 5 – Además, puede deslizar un elemento de la lista Lista de lectura hacia la derecha para marcarlo como leído. También puede deslizar un elemento hacia la izquierda para guardarlo para su uso sin conexión.
Ahora que ya tienes una idea básica sobre lo que Listas de lectura son, veamos cómo puedes borrar las Listas de lectura en Safari en Mac y despejarlas para una mejor gestión.
Cómo borrar la lista de lectura en Safari en Mac
Aquí es cómo usted puede borrar las listas de lectura en Mac -.
Paso 1 – Inicie Safari en Mac y haga clic en el icono de favoritos que puede ver en la esquina superior izquierda de la ventana. También puede hacer clic en el icono Barra lateral como se muestra en la siguiente captura de pantalla.
Paso 2 – Cuando se abra el nuevo panel, asegúrese de que se encuentra en el panel Lista de lectura sección.
Paso 3 – Ctrl + clic o clic derecho en cualquiera de los elementos de su Lista de lectura.
Paso 4 – Una vez hecho esto, aparecerá un menú contextual. En él, haga clic en Borrar todos los elementos.
Paso 5 – Haga clic en Borrar cuando se le solicite.
Sugerencia del escritor: ¡es hora de deshacerse de su Mac!
Ya que estamos hablando de desordenar las cosas en Mac, ¿qué tal eliminar elementos innecesarios en Mac para que se sienta más ligero y manejable?
Una forma es revisar cada elemento y luego decidir si conservarlo o eliminarlo. Este método es propenso a errores y puede acabar borrando datos importantes. Si ha caído accidentalmente en esa situación, no se preocupe porque existen herramientas que pueden ayudarle a restaurar datos borrados accidentalmente en Mac.
Pero, ¿y si podemos evitar cometer errores al intentar limpiar el almacenamiento de nuestro Mac? ¿Se pregunta cómo? Puede utilizar una potente herramienta como Cleanup My System.
¿Qué es Cleanup My System?
Cleanup My System es una eficaz aplicación de optimización de Mac que ayuda a liberar valioso espacio de almacenamiento, restaurar la velocidad del sistema y mejorar el rendimiento del Mac. Ayuda a localizar y deshacerse de archivos basura, archivos adjuntos grandes y viejos, y otros archivos redundantes de Mac en un solo clic. Para saber más sobre esta herramienta, puedes consultar este post.
¿Cómo utilizar Cleanup My System?
Paso 1 – Descargue, instale y ejecute Cleanup My System en su Mac.
Paso 2 – Haga clic en One Click Care desde la izquierda (si no está ya pulsado).
Paso 3 – Haga clic en Iniciar exploración de la derecha y espere a que se complete el escaneo.
Paso 4 – Supongamos que desea limpiar su sistema. Haga clic en el botón Limpiador del sistema botón de opción. Haga clic en Ver detalles. Una vez que esté seguro de los elementos de los que desea deshacerse, haga clic en Limpiar ahora.
Ordena tu Safari – Desordena tus listas de lectura
A nivel personal, somos ávidos lectores. Para investigar contenidos, a menudo guardamos material para consultarlo aunque estemos de viaje y no tengamos acceso a Internet. Si esto te resuena, sin duda te beneficiarás si sabes cómo borrar la lista de lectura en Mac. Y, si es Mac per se lo que quieres limpiar, puedes darle una oportunidad a una herramienta como Cleanup My System.
Periódicamente publicamos contenidos que pueden facilitarte la vida en torno a las aplicaciones y el software. Para más contenidos de este tipo, sigue leyendo www.lizengo.es. También puedes encontrarnos en Facebook, Instagram, Pinterest y YouTube.