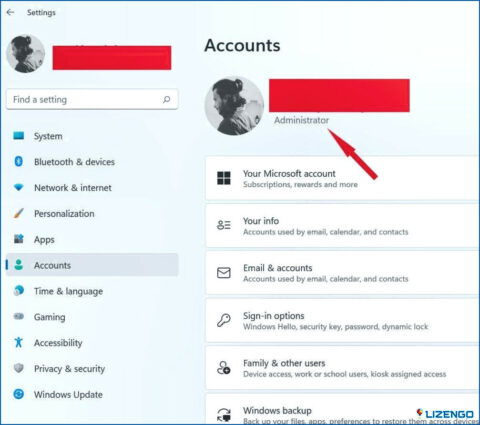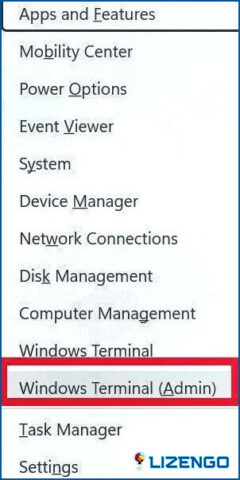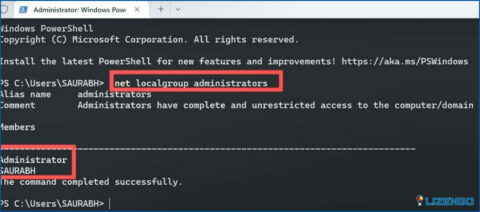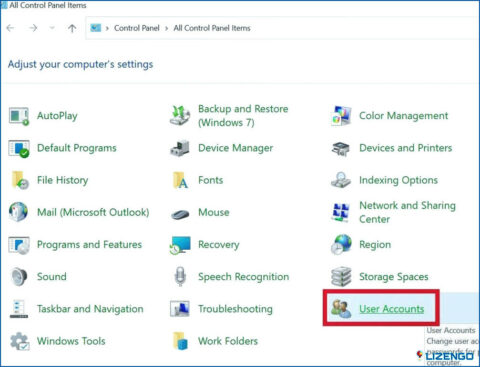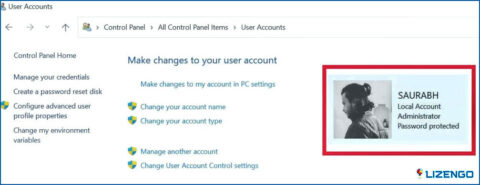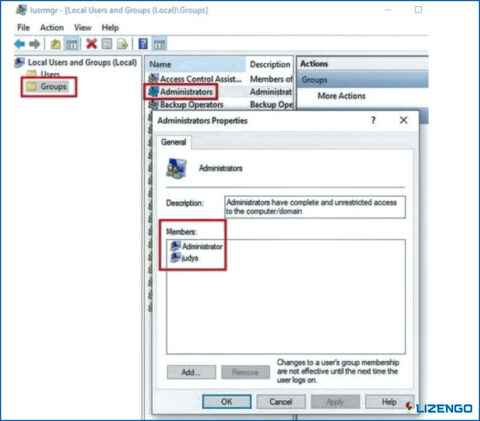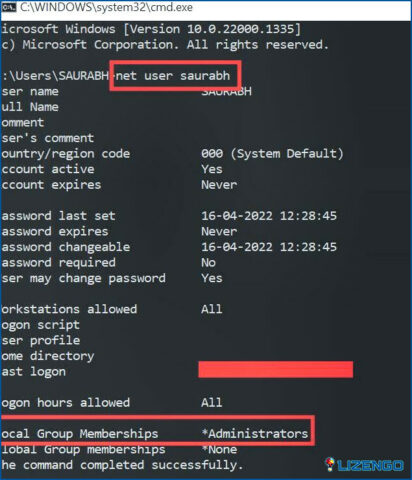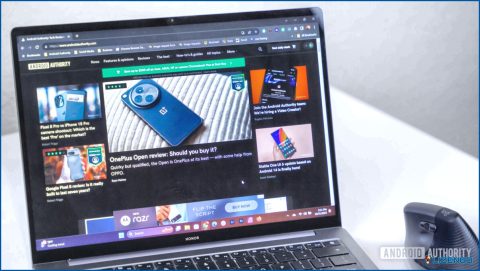4 Formas de comprobar si tengo derechos de administrador en Windows 11
Hay varias formas incorporadas en Windows 11 para determinar si una cuenta específica de Windows tiene derechos de administrador. Estas técnicas pueden ser útiles para la solución de problemas del sistema operativo o para asegurarse de que sólo los usuarios autorizados tienen acceso a la configuración privada del sistema. En este artículo, vamos a discutir cinco maneras diferentes para comprobar si una cuenta de Windows tiene derechos administrativos en Windows 11.
Este tutorial te ayudará a averiguar si una cuenta en particular tiene los derechos necesarios para modificar el sistema operativo Windows 11, ya seas administrador del sistema o simplemente un usuario normal.
Qué son los derechos de administrador de Windows 11 para una cuenta?
La capacidad de un usuario para realizar acciones que pueden alterar el sistema operativo y otras configuraciones críticas de un equipo se conoce como tener derechos administrativos, también conocidos como privilegios de administrador. Una cuenta con privilegios administrativos en Windows 11 tiene acceso a todos los archivos y carpetas del sistema y puede instalar software y hardware, modificar la configuración del sistema, crear y administrar otras cuentas de usuario, etc.
Tener capacidades administrativas también le da al usuario la posibilidad de hacer ajustes que pueden poner en peligro la máquina, como borrar archivos cruciales del sistema o instalar software malicioso. Debido a esto, generalmente se acepta que utilizar cuentas de usuario normales para la mayoría de las tareas y otorgar acceso de administrador únicamente a las personas que lo requieran es la mejor práctica.
Cómo comprobar los derechos de administrador en Windows 11
Puede comprobar si su cuenta tiene capacidades de administrador utilizando cinco métodos diferentes que son los siguientes:
1.Utilizando la configuración de Windows
- Pulse la tecla de Windows con la tecla I para abrir Configuración de Windows.
- Ahora pulse sobre la sección Cuentas desde el lado izquierdo de la ventana de configuración.
- En la parte derecha de la ventana de configuración compruebe el nombre de su perfil. Si encuentra ‘Administrador’ escrito su perfil, significa que su cuenta tiene privilegios de administrador.
2.A través de Windows Powershell
- Pulse la tecla de Windows con la tecla X para abrir el menú WinX.
- Ahora pulse sobre Terminal de Windows (Admin).
- Escriba este comando exacto y pulse la tecla Intro: net localgroup administradores
- Al hacerlo, aparecerá una lista de cuentas de acceso administrativo.
3.A través del panel de control
- Pulse sobre el icono Buscar de la Barra de tareas y escriba panel de control y ábralo pulsando sobre Abrir.
- Ahora busca y toca sobre Cuentas de usuario.
- Aquí obtendrás la información sobre tu cuenta.
- Se mostrará si su cuenta es local o una cuenta de Microsoft, estándar o Administrador, y protegida por contraseña o no.
4.Con la ayuda de Usuarios y Grupos Locales
La función Usuarios y grupos locales se incluye en la utilidad Administración de equipos y se puede utilizar para acceder a la configuración avanzada y manipularla mediante el uso de un complemento.
| Nota: Sin embargo, Windows 11 Home Edition no tiene esta capacidad. |
- Pulse la tecla Windows con la tecla R para abrir el cuadro de diálogo EJECUTAR.
- Escriba lusrmgr.exe y pulse Aceptar.
- Ahora pulse sobre la opción Grupos de la parte izquierda del panel.
- Haga doble clic en Administradores desde el panel derecho.
- El nuevo cuadro de diálogo le permite ver todos los usuarios con acceso administrativo consultando la sección Miembros.
5.Utilizar el símbolo del sistema
- Pulse la tecla de Windows con la tecla R para abrir el cuadro de diálogo EJECUTAR.
- Escriba cmd y pulse sobre Aceptar.
- Escriba este comando exacto y pulse la tecla Intro: net user username. Sustituye <> por tu nombre de usuario real
Para terminar
Por lo tanto, estas fueron las 5 maneras de comprobar si una cuenta de Windows tiene derechos administrativos en Windows 11. Creemos que en el futuro, mientras que la comprobación de las cuentas de administrador en su PC con Windows 11, estos métodos resultarán ser útiles. Y para más tales guías de solución de problemas y consejos & trucos relacionados con Windows, Android, iOS y macOS síguenos en Facebook, Instagram y YouTube.