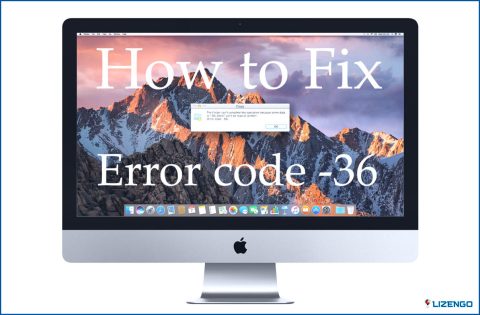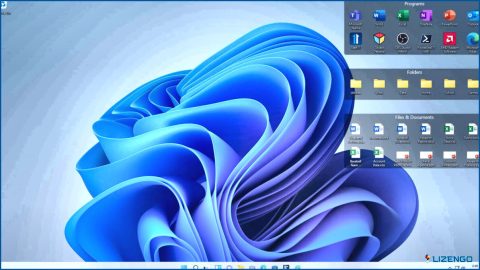Cómo proteger con contraseña un archivo de Word en un PC con Windows
Piense en lo siguiente: Como asesor jurídico de una empresa, usted tiene que redactar múltiples contratos con clientes, acuerdos de confidencialidad, opiniones legales estratégicas y demás. Y no sólo eso, también se le exige que cifre o proteja con contraseña cada uno de estos documentos para que sólo el personal clasificado pueda acceder a ellos. Aquí viene el aprieto, en medio de los malabarismos con estos documentos, tienes que tener cuidado con los nombres y contraseñas para varios propósitos.
Si es tu caso o tienes que enfrentarte a una situación similar en tu día a día, has dado con la información adecuada. En este post, te contaremos cómo puedes proteger tus documentos de Word con contraseñas y qué puedes hacer para crear contraseñas seguras y recordarlas.
¿Cómo puedo proteger con contraseña un documento de Word
En primer lugar, vamos a ver cómo bloquear un documento de Word en un PC con Windows 11 utilizando una contraseña. Los pasos pertenecen a Microsoft Word 2019. Los pasos para añadir una contraseña en las últimas versiones de Word son similares a los que se mencionan a continuación.
Paso 1 – Abra el documento de Word que desea bloquear con una contraseña.
Paso 2 – Haz clic en el menú Archivo.
Paso 3 – Haga clic en Información.
Paso 4 – Haga clic en el desplegable Proteger documento como se muestra en la siguiente captura de pantalla.
Paso 5 – Elige una de las opciones sobre cómo quieres proteger el documento. En nuestro caso, haremos clic en Cifrar con contraseña para proteger el documento con contraseña. Sin embargo, también puedes elegir entre otras opciones para restringir los cambios que los usuarios realicen en el documento.
Paso 6 – Introduzca la contraseña con la que desea bloquear el documento. Antes de escribir una contraseña, diríjase a la sección sobre cómo puede generar aleatoriamente contraseñas fuertes que sean imposibles de descifrar.
Cómo puede un gestor de contraseñas ayudarme a recordar contraseñas
Ahora, como es bastante evidente a partir de la captura de pantalla anterior, es probable que pueda perder u olvidar una contraseña, especialmente cuando usted está haciendo malabares con varios documentos de Word. Y, cuando se trata de varios documentos importantes, no puede permitirse el lujo de olvidar tales credenciales. Dicho esto, tampoco puede permitirse proteger sus documentos de Word con una contraseña débil.
En este caso, un gestor de contraseñas puede ser muy útil. Vamos a demostrar cómo un gestor de contraseñas puede ayudarle con –
- Generar contraseñas aleatorias y seguras – Esta es la contraseña que copiará y pegará en el campo Contraseña de Cifrar el contenido de este archivo al proteger con contraseña su documento de Word.
- Cómo puede ayudarte a recordar contraseñas – Una vez que todas tus credenciales están anotadas de forma segura en un gestor de contraseñas, todo lo que tienes que hacer es copiar y pegar las credenciales y acceder a los documentos.
DEBE LEER: Cómo generar contraseñas únicas y fuertes usando TweakPass
Generar una contraseña aleatoria y segura
Antes de agregar una contraseña a su documento de Word, genere una contraseña fuerte usando un Administrador de Contraseñas como se muestra a continuación. Aquí vamos a tomar un ejemplo de TweakPass, que es uno de los mejores gestores de contraseñas disponibles en la actualidad -.
Paso 1 – Primero regístrese usando sus credenciales.
Paso 2 – Instala la extensión web de TweakPass Password Manager. Hay extensiones disponibles para Google Chrome, Microsoft Edge, Opera y Firefox. Aquí hemos descargado la extensión de Google Chrome de TweakPass y hemos iniciado sesión con nuestras credenciales.
Paso 3 – Haz clic en Generar contraseñas seguras.
Paso 4 – Generar una contraseña aleatoria y rigurosa. Incluso puedes configurar los ajustes como se muestra en la siguiente captura de pantalla.
Paso 5 – Copie la contraseña y péguela en la sección Contraseña de su archivo Word.
Cómo utilizar TweakPass en Windows para recordar contraseñas seguras
Paso 1 – Primero regístrese usando sus credenciales. Usted va a utilizar estas credenciales para iniciar sesión en TweakPass Password Manager.
Paso 2 – Instale TweakPass. Puede instalar TweakPass Password Manager en Windows, Android, iOS, y como extensiones en Google Chrome, Firefox, Microsoft Edge y Opera. Para el propósito de este post, vamos a instalar TweakPass en Windows.
Paso 3 – Ejecutar el archivo de instalación. Tras la instalación, cuando aparezca TweakPass, inicia sesión con tus credenciales.
Paso 4 – En el panel de la izquierda, haga clic en Notas seguras. Desde la derecha, haga clic en Añadir nuevo + y luego en Añadir notas seguras.
Paso 5 – En Tipo de nota, haga clic en el desplegable y seleccione Añadir plantilla personalizada.
Paso 6 – Haga clic en Añadir nuevo campo y seleccione Contraseñas. En la sección Nombre, escriba Documentos de Microsoft Word. Puede elegir su propio nombre. En el Título del campo escriba Contraseña y haga clic en el botón Guardar.
Paso 7 – Vuelve atrás, y selecciona Documento de Microsoft Word como se muestra a continuación.
Paso 8 – En la sección Título de la Nota, copie y pegue el nombre de su archivo Word. En la sección Contraseña, introduce la contraseña con la que has cifrado tu archivo de Word. Aquí puedes utilizar la contraseña fuerte aleatoria que generamos con la extensión de Google Chrome.
Paso 9 – Haz clic en el botón Guardar.
Nota – Esto es lo que funcionó para nosotros, usted podría tener un enfoque diferente. Puedes ser tan creativo como quieras y crear una plantilla de tu elección. Pero, de esta manera, todas las contraseñas de sus documentos confidenciales de Word estarán detrás de una bóveda segura que además está protegida con una contraseña maestra.
Precios – Usted puede utilizar TweakPass Password Manager de forma gratuita durante 14 días donde se puede utilizar todas sus características de forma gratuita. Después de que el período de prueba ha terminado, usted puede comprar TweakPass Password Manager por $ 39.95.
Proteja archivos de Word con contraseña sin complicaciones
Los pasos anteriores pueden parecer demasiado, pero confíe en nosotros, una vez que incorpore este flujo de trabajo en su trabajo diario; una vez que comience a generar contraseñas aleatorias y a guardar todos los nombres y contraseñas de sus archivos de Word en un solo lugar, podrá hacer malabares con cualquier cantidad de documentos de Word e incluso mantener su seguridad. Si la información de este artículo te ha resultado útil, danos un toque en la sección de comentarios y comparte este artículo con alguien que suela añadir contraseñas a los documentos de Word.
Síguenos en las redes sociales: Facebook, Instagram y YouTube.