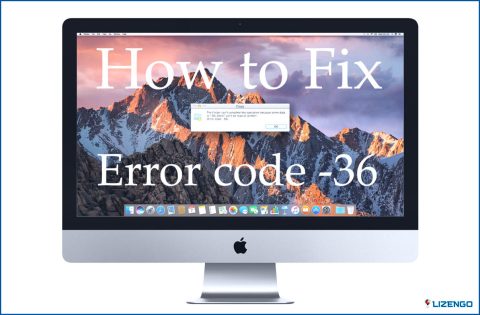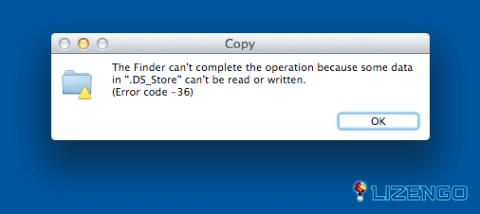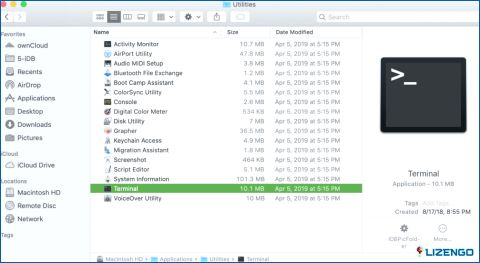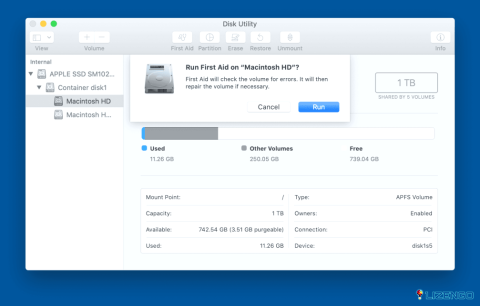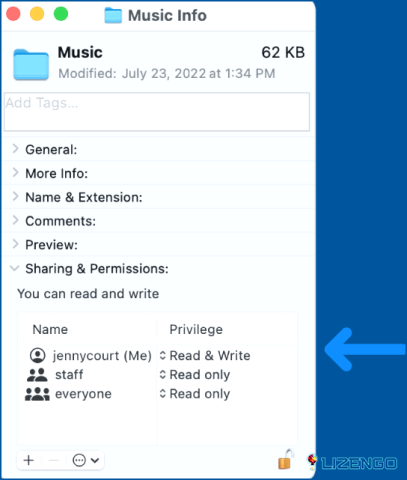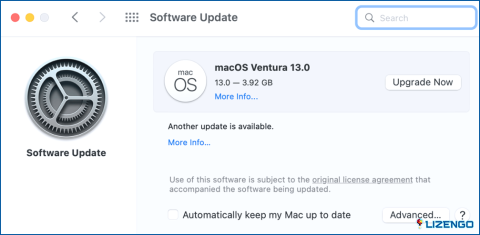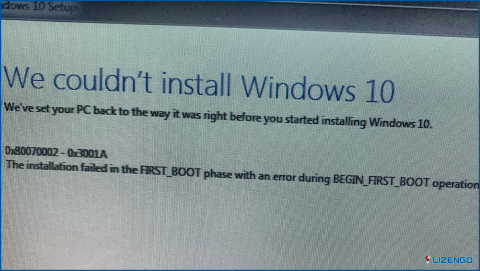Cómo puedo solucionar el código de error 36 en MacOS Finder
Imagínate que estás en medio de una transferencia de archivos en tu fiel Mac, todo parece ir sobre ruedas y, de repente, aparece un críptico mensaje: Código de error 36. Para muchos usuarios de macOS, este enigmático error puede ser una fuente de frustración y confusión. ¿Qué significa? Y lo que es más importante, ¿cómo puede solucionarse?
Esta guía le proporcionará los conocimientos y herramientas necesarios para superarlo. Tanto si eres un usuario experimentado de Mac como si acabas de familiarizarte con la plataforma, este completo tutorial te proporcionará soluciones paso a paso para hacer frente a este molesto problema.
Desde la comprensión de las causas subyacentes hasta la aplicación de técnicas eficaces de solución de problemas, lo cubriremos todo. Por lo tanto, si alguna vez se ha encontrado con el Código de error 36 Mac unidad externa o quiere estar preparado para cuando inevitablemente ataca, siga leyendo.
¡Sumerjámonos en el mundo de la solución de problemas de macOS y recuperemos tus archivos!
¿Qué es el código de error 36 en macOS?
El código de error 36 se asocia comúnmente con unidades externas en macOS. Este error suele producirse cuando los usuarios intentan copiar o mover archivos de su Mac a un dispositivo de almacenamiento externo o viceversa. Puede ser particularmente frustrante para aquellos que dependen de unidades externas para copias de seguridad o almacenamiento adicional. Resolver este problema implica abordar posibles problemas de compatibilidad, inconsistencias del sistema de archivos o problemas de hardware relacionados con la unidad externa.
Cómo solucionar el código de error 36 en Mac: ¡5 Soluciones Simples!
Solución 1: Ejecute el comando dot-clean en Terminal
Uno de los métodos más eficaces para hacer frente a Mac Finder código de error 36 implica la utilización de una herramienta de línea de comandos llamada ‘dot-clean’ en la Terminal. Este comando está diseñado para limpiar las inconsistencias y los archivos ocultos que pueden estar causando el error. He aquí cómo puede hacerlo:
Paso 1: Abra Terminal. Puedes encontrarlo en la carpeta Utilidades dentro de Aplicaciones, o buscarlo rápidamente usando Spotlight.
Paso 2: En el Terminal, utiliza el comando <> seguido de la ruta del directorio. Por ejemplo, si la carpeta problemática está en el escritorio, escriba cd Escritorio.
Paso 3: Escriba dot_clean seguido de un espacio y, a continuación, arrastre y suelte la carpeta problemática en la ventana del Terminal. Pulse Intro.
dot_clean /path/to/problematic/folder
Asegúrese de sustituir «/ruta/a/carpeta/problemática» por la ruta real de su carpeta.
Paso 4: El comando dot-clean iniciará el proceso de limpieza. Deje que finalice.
Este método a menudo resuelve el Código de Error 36 rectificando cualquier discrepancia oculta de archivos o metadatos que pueda estar causando el problema. Si el problema persiste, no se preocupe; tenemos soluciones adicionales preparadas para ayudarle a superar este frustrante error.
Solución 2: Utilice los primeros auxilios de la Utilidad de Discos
Si el Código de Error 36 persiste, otra poderosa herramienta a su disposición es Disk Utility’s First Aid. Esta herramienta puede identificar y reparar problemas menores del sistema de archivos en su unidad externa. He aquí cómo puede utilizarlo:
Paso 1: Abra Spotlight (Cmd + Espacio) y escriba «Utilidad de Discos», a continuación, pulse Intro. Alternativamente, navegue hasta Aplicaciones > Utilidades > Utilidad de Discos.
Paso 2: En la barra lateral izquierda, localice y seleccione la unidad externa que muestra el error. En la parte superior de la ventana Utilidad de Discos, haga clic en «Primeros auxilios».
Paso 3: Haga clic en «Ejecutar» para iniciar el proceso de primeros auxilios. Esto comprobará y reparará cualquier problema menor del sistema de archivos de la unidad. Deje que se complete el proceso. Esto puede llevar algún tiempo, dependiendo del tamaño y el estado de la unidad.
Paso 4: Después de completar con éxito First Aid, intente la transferencia de archivos de nuevo.
Ejecutar Primeros Auxilios con la Utilidad de Discos a menudo puede rectificar los problemas subyacentes del sistema de archivos que conducen al código de error 36 Mac unidad externa. Si el problema persiste, tenemos más soluciones que explorar. Siga leyendo para más pasos de solución de problemas.
Solución 3: Compruebe si el archivo tiene permisos de lectura y escritura
Antes de copiar archivos, asegúrese de que tienen el permiso de lectura/escritura correcto. Si no es así, conceda el permiso necesario para evitar errores de transferencia. Siga uno de estos pasos:
Si su cuenta tiene acceso de Lectura, conceda el permiso de Lectura/Escritura. Navegue hasta las opciones de Permisos y Compartir en Finder y establézcalo en Todos.
Alternativamente, tome posesión de los archivos que se transfieren a un dispositivo de almacenamiento externo, a continuación, proceder con el proceso de copia. Con suerte, esto debería evitar que se produzca el código de error 36 de Mac Finder.
Solución 4: Utilice un método de transferencia de archivos diferente
Si el código de error 36 persiste, considere el uso de un método alternativo de transferencia de archivos. En lugar de confiar en arrastrar y soltar o copiar y pegar dentro del Finder, intente utilizar una aplicación o método diferente para mover los archivos.
Opciones como el uso de la interfaz de línea de comandos o una herramienta de transferencia de archivos dedicada a veces pueden evitar este error. Este método puede evitar cualquier problema subyacente con el proceso de gestión de archivos predeterminado del Finder.
Solución 5: Actualice macOS y la Utilidad de Discos
El software del sistema o la Utilidad de Discos desactualizados pueden contribuir al código de error 36. Asegúrate de que macOS y la Utilidad de Discos están actualizados. Compruebe si hay actualizaciones del sistema disponibles y aplíquelas.
A continuación, abra la Utilidad de Discos y realice cualquier actualización disponible para esa herramienta. Estas actualizaciones pueden contener importantes correcciones de errores y mejoras que podrían resolver el problema.
Conclusión:
El Código de Error 36 en Mac puede ser un obstáculo molesto. Sin embargo, armado con estas soluciones, estás bien equipado para abordarlo de frente. Desde el uso de comandos de Terminal hasta la comprobación de permisos de archivos y la exploración de métodos de transferencia alternativos, hemos cubierto una serie de estrategias. Recuerde, cada solución es una herramienta valiosa en su arsenal de solución de problemas.
Si aplica estos pasos con diligencia, es probable que diga adiós al Código de error 36 y garantice operaciones de archivos más fluidas en su Mac. No deje que los contratiempos técnicos le frenen: tome las riendas y mantenga su flujo de trabajo sin interrupciones. Síganos en las redes sociales: Facebook, Instagram y YouTube.
Debe leer: El mejor analizador de espacio en disco para Mac