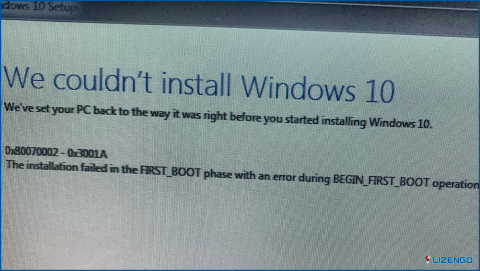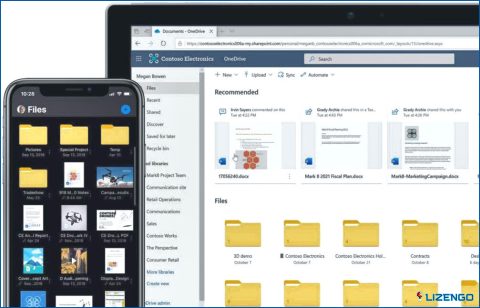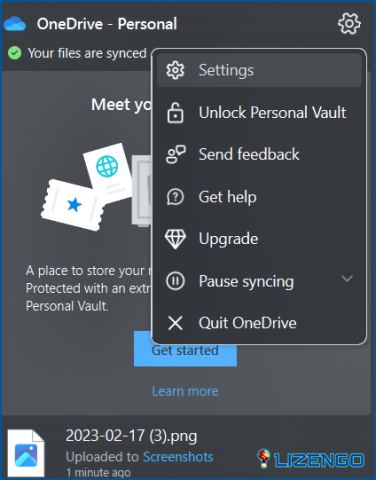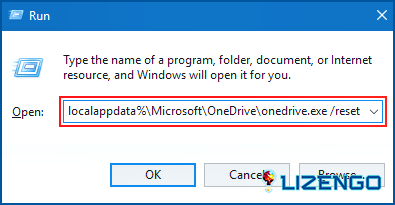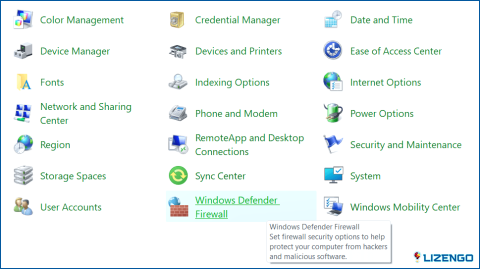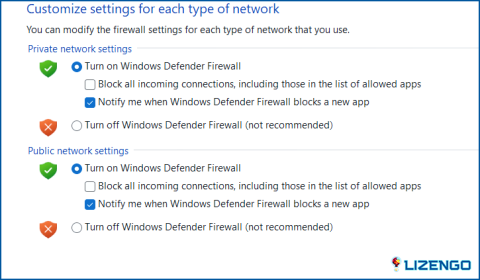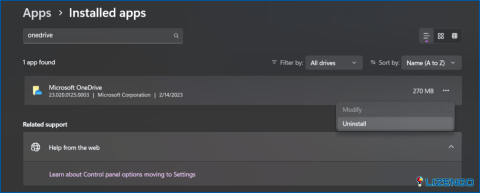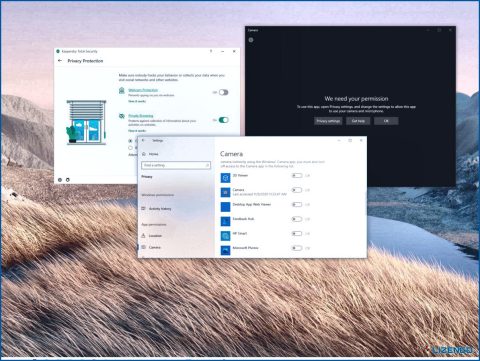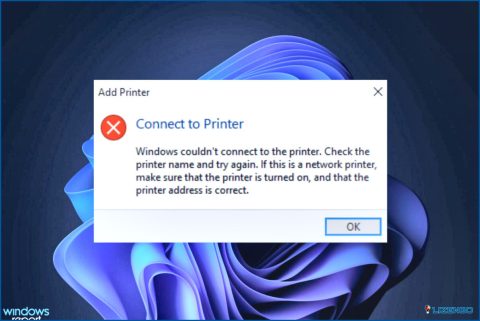Cómo solucionar el error de operación en la nube de One Drive no tuvo éxito
OneDrive es un popular servicio de alojamiento y sincronización de archivos en la nube desarrollado por Microsoft. Permite a los usuarios almacenar archivos y fotos, acceder a ellos desde cualquier lugar y compartirlos con otros.
Con OneDrive, puedes almacenar tus archivos y documentos en la nube, permitiéndote acceder a ellos desde cualquier dispositivo con conexión a Internet, incluyendo tu ordenador de sobremesa, portátil, tableta o dispositivo móvil. OneDrive también te permite compartir archivos con otras personas, lo que facilita la colaboración en proyectos o compartir fotos con amigos y familiares.
¿Atascado con el error «La operación en la nube de OneDrive no tuvo éxito» en Windows 11? No se preocupe. Puede solucionar fácilmente este problema siguiendo algunas soluciones. En este post, hemos enumerado una variedad de soluciones que puede utilizar para deshacerse de este mensaje de error y reanudar el uso de OneDrive de nuevo sin interrupciones.
¿Qué es el error «La operación en la nube de OneDrive no tuvo éxito»?
El código de error 0x80070185 de OneDrive puede aparecer de la nada en Windows. Este mensaje de error normalmente indica que hubo un problema con OneDrive cuando intentó realizar una operación en la nube, como sincronizar archivos con la nube o descargar archivos de la nube. Algunas de las razones más comunes que pueden desencadenar este problema en su dispositivo incluyen:
- Problemas de conectividad de red.
- Archivos corruptos o datos almacenados en caché.
- Uso de una versión obsoleta de la app OneDrive.
- Problemas de sincronización de OneDrive.
- Espacio de almacenamiento insuficiente.
- Interferencia de software antivirus o Firewall.
- Otros conflictos de software.
Cómo solucionar el error «La operación en la nube de OneDrive no tuvo éxito»?
Solución 1: Compruebe su conexión a Internet
OneDrive puede no funcionar si su conexión a Internet no es estable o si hay un problema con su red. Compruebe su conexión a Internet y asegúrese de que está conectado a una red estable. Intenta reiniciar el router WiFi para resolver cualquier error y mejorar la velocidad de tu conexión a Internet.
Solución 2: Cierre la sesión y vuelva a iniciarla
Paso 1: Haz clic con el botón derecho en el icono de OneDrive situado en la bandeja del sistema y toca en el icono del engranaje para abrir Configuración.
Paso 2: En la ventana Configuración, cambie a la pestaña «Cuenta».
Paso 3: Pulse sobre el botón «Desvincular este PC» en la parte inferior de la ventana. Aparecerá un mensaje de confirmación, pulse sobre «Desvincular cuenta» para confirmar.
Paso 4: Tras cerrar sesión en tu cuenta de OneDrive, vuelve a iniciar la app de OneDrive para volver a iniciar sesión.
Paso 5: Introduce tu dirección de correo electrónico y contraseña para iniciar sesión en tu cuenta de OneDrive. Sigue las instrucciones en pantalla para completar la configuración.
Intente mover algunos archivos a la carpeta de OneDrive y compruebe si sigue encontrando el error.
Solución 3: Reiniciar la aplicación OneDrive
Para restablecer la aplicación OneDrive en Windows, sigue estos pasos:
Paso 1: Haz clic con el botón derecho en el icono de OneDrive en la bandeja del sistema y selecciona «Cerrar OneDrive».
Paso 2: Abre el cuadro de diálogo Ejecutar pulsando la tecla de Windows + R.
Paso 3: En el cuadro de diálogo Ejecutar, escribe «%localappdata%MicrosoftOneDriveonedrive.exe /reset» y pulsa Intro.
Paso 4: La aplicación OneDrive se restablecerá y comenzará a sincronizar tus archivos de nuevo.
Después de seguir estos pasos, la app OneDrive se restablecerá a su configuración predeterminada, y cualquier problema o error de sincronización debería resolverse.
Solución 4: Habilita la opción «Conservar siempre en este dispositivo»
La opción «Conservar siempre en este dispositivo» es una útil función de OneDrive que te permite acceder a tus archivos y trabajar en ellos aunque estés conectado. Cuando activas la opción «Conservar siempre en este dispositivo» para un archivo o carpeta, se descarga automáticamente y se almacena en tu dispositivo. Cualquier cambio que realices en el archivo se sincronizará con la nube la próxima vez que te conectes a Internet.
Como esta función hace que OneDrive sea más accesible cuando no estás conectado, activarla podría ayudar a solucionar los problemas de sincronización. Esto es lo que tienes que hacer:
Paso 1: Abre la aplicación Explorador de archivos en tu PC con Windows.
Paso 2: Toca en «Cuenta personal de OneDrive» en el panel de menú de la izquierda. Ahora verás una lista de todos los archivos que están almacenados en la carpeta OneDrive.
Paso 3: Haga clic con el botón derecho en el archivo afectado y seleccione la opción «Conservar siempre en este dispositivo».
Paso 4: Ahora, vuelve a hacer clic con el botón derecho sobre el mismo archivo y selecciona «Liberar espacio».
Paso 5: Después de habilitar estas dos funciones, posiblemente podrá deshacerse del error «La operación en la nube de OneDrive no tuvo éxito».
Solución 5: Desactivar el Firewall de Windows
Si el Firewall de Windows Defender está bloqueando o interrumpiendo el proceso de sincronización de archivos, puede desactivarlo temporalmente para resolver el error.
Paso 1: Abra la aplicación Panel de control y seleccione «Firewall de Windows Defender».
Paso 2: Pulse sobre «Activar o desactivar Firewall de Windows Defender» en el menú de la izquierda.
Paso 3: Seleccione «Desactivar Firewall de Windows Defender (no recomendado)» tanto para «Configuración de red privada» como para «Configuración de red pública».
Paso 4: Pulsa «Aceptar» para guardar los cambios.
Solución 6: Vuelva a instalar la aplicación OneDrive
Probado y soluciones enumeradas anteriormente y todavía no son capaces de solucionar el error? Bueno, desinstalar y volver a instalar la aplicación OneDrive puede ayudarle a hacer el truco.
Paso 1: Inicie la aplicación Configuración y diríjase a Aplicaciones> Aplicaciones instaladas.
Paso 2: Toca el icono de tres puntos situado junto a OneDrive y selecciona «Desinstalar».
Paso 3: Después de desinstalar la aplicación, abre la aplicación Microsoft Store en tu dispositivo y vuelve a instalar OneDrive para empezar de nuevo.
Conclusión:
Mediante el uso de las soluciones enumeradas anteriormente en este blog, puede solucionar el error y obtener OneDrive en funcionamiento de nuevo. Siempre es una buena idea mantener la aplicación OneDrive y el sistema operativo Windows actualizados para asegurarse de que tiene acceso a las últimas funciones y correcciones. Con estos consejos, deberías ser capaz de solucionar el error OneDrive Cloud Operation Was Unsuccessful y volver a utilizar OneDrive para almacenar, acceder y compartir tus archivos con facilidad.
Fue útil este post? ¡Siéntase libre de compartir sus pensamientos en la sección de comentarios!