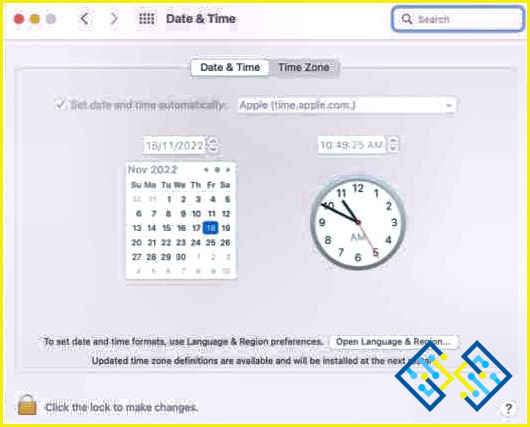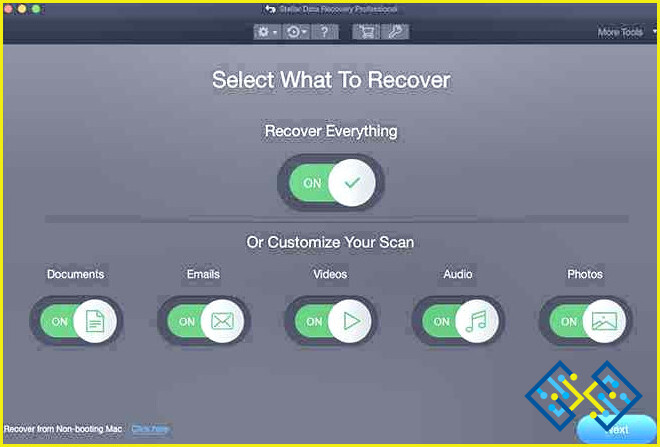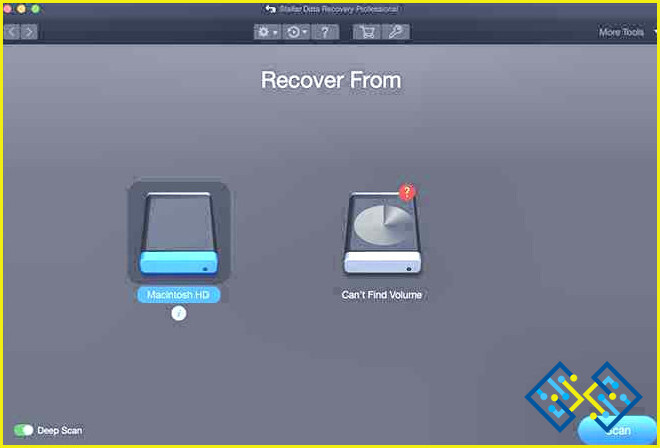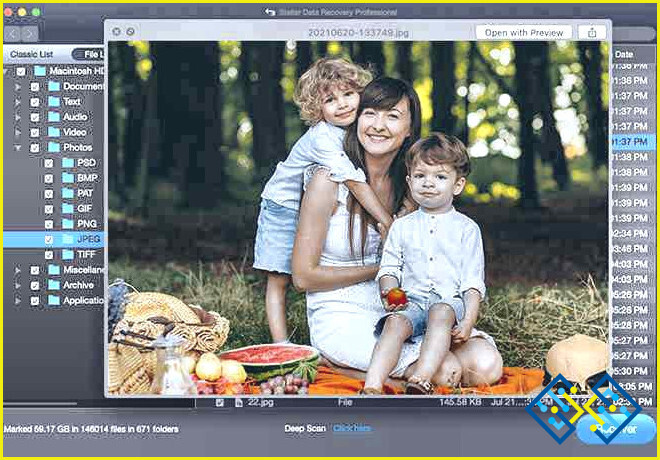Cómo solucionar el error ‘Untrusted_Cert_Title’ al reinstalar macOS?
Puede haber múltiples razones por las que quiera reinstalar macOS. Por ejemplo, la venta de un viejo Mac, bajar de categoría a macOS, resolver problemas graves que están etiquetados junto con la instalación actual, etc son algunas de las razones comunes por las que puede querer reinstalar su Mac. Sin embargo, para muchos usuarios, el camino hacia la reinstalación no es suave, ya que ven un error «Untrusted_Cert_Title» al intentar reinstalar macOS.
El error aparece sobre todo cuando el reloj del sistema de su Mac no está configurado correctamente. Lea la siguiente información para saber por qué.
|
Curioso por qué se produce esta situación en la que si el reloj de macOS está mal configurado, la reinstalación devolvería el error en cuestión. Para crear una conexión segura, hay muchos algoritmos que requieren que el reloj esté configurado correctamente. El sistema de cifrado quiere validar si el certificado digital que valida aún más su software de macOS ha caducado o no. En caso de que, la fecha del certificado es después de la fecha de caducidad o antes de la fecha de emisión, usted recibirá el error. |
Antes de intentar solucionar el error ‘Untrusted_Cert_Title’, haga una copia de seguridad
Antes de resolver el error ‘Untrusted_Cert_Title’ o de reinstalar el Mac, es muy recomendable que haga una copia de seguridad de sus datos. De esta manera, si algo va mal, al menos puede estar seguro de que será capaz de restaurar los datos desde esa copia de seguridad
¿Cómo solucionar el error ‘Untrusted_Cert_Title’ al reinstalar macOS?
Para resolver el problema, primero vamos a ver algunos aspectos básicos relacionados con la configuración de la fecha y la hora. Para configurar la fecha correcta en su Mac, aquí hay cosas que usted puede tomar nota de –
- Día del mes– Del 1 al 31
- Mes del año – 1 a 12
- Formato de la hora (24 horas) – 0 a 23. Por ejemplo, a la 1 PM serían las 1300 horas
- Minutos – 0 a 59. P. ej. 2:59 PM serían las 1459 horas
- Los dos últimos dígitos del año – g. el año 2022 será 22
1. Cambiar la configuración de la hora del sistema
En este primer método, modificaremos el día y la fecha de Mac utilizando Preferencias del sistema Estos son los pasos para hacerlo
- Abrir Menú de Apple.
- Seleccione Preferencias del sistema
- Haga clic en Fecha & Hora y haga clic en el icono del candado.
- Introduzca el nombre y la contraseña del administrador.
- Haga clic en Fecha & Hora y configure lo mismo manualmente. Aquí desmarque la opción Establecer la fecha y la hora automáticamente y configure manualmente la fecha y la hora (debe ser la fecha cuando esté configurando la fecha y la hora)
- Haz lo mismo con el reloj y arrastra la aguja del reloj hasta que tengas la hora correcta.
- Haga clic en guardar.
2. Cambiar la fecha y la hora a través del terminal
Este paso es aplicable si no tienes acceso a tu macOS. Aquí primero hay que introducir la Modo de recuperación en tu Mac y luego siga los pasos que se mencionan a continuación.
- Vaya a Utilidades
- Hacer clic en Terminal y luego haga clic en Introduzca
- Escriba el fecha y pulse Introduzca Es posible que la fecha de tu Mac esté mal configurada, así que tendrás que introducir la fecha correcta. Para ello, este es el formato que debes seguir
– fecha -u
Así, si la fecha y la hora son 17 de noviembre de 2022, 17:34 UTC, entonces el comando será date -u 1117173422
- Pulse el botón Regresa.
- Cuando ejecute el comando, verá la fecha y la hora en la línea de salida.
- Salir del Terminal
- Vuelve a la ventana principal de recuperación.
- Haga clic en Reinstalar macOS y siga las instrucciones en pantalla que aparecen a continuación.
Palabras de sabiduría – ¿Qué pasa si no tienes una copia de seguridad?
Imagínese una situación en la que ha perdido archivos que tampoco están en su copia de seguridad y ¡lo peor! Necesita esos archivos urgentemente.
Parece que conseguir esos archivos es imposible, ¿verdad? No hay que perder la esperanza – Una herramienta de recuperación de datos para Mac como Stellar Data Recovery es capaz de recuperar datos de cualquier situación de pérdida de datos o de cualquier medio de almacenamiento. Para saber más sobre sus características, precios, pros y contras, puede consultar nuestro revisión exhaustiva de Stellar Data Recovery
Veamos cómo funciona en Mac –
- Descargue, ejecute e instale Stellar Data Recovery Professional.
- Seleccione el tipo de datos que desea recuperar.
- Seleccione la ubicación de almacenamiento en su Mac desde la que desea recuperar los datos.
- Una vez que haya seleccionado la ubicación, haga clic en el botón Escanear de la esquina inferior derecha de la interfaz.
- Como puedes ver, los archivos están ordenados por su formato. Incluso puedes previsualizar los archivos antes de elegir restaurarlos.
- Una vez que haya elegido los archivos que desea recuperar, haga clic en el botón Recuperar.
Listo. Ha recuperado los datos con éxito.
Finalizando
Esperamos que después de probar los métodos anteriores su camino hacia la reinstalación no sea accidentado y haya dejado de enfrentarse al error ‘Untrusted_Cert_Title’. Regularmente, ofrecemos más consejos, trucos y soluciones que pueden ayudarle a superar los problemas relacionados con su sistema operativo, así que marque www.lizengo.es para consultarlo más adelante.
No olvide seguirnos en Facebook, YouTube, Flipboard, YouTube, Instagram