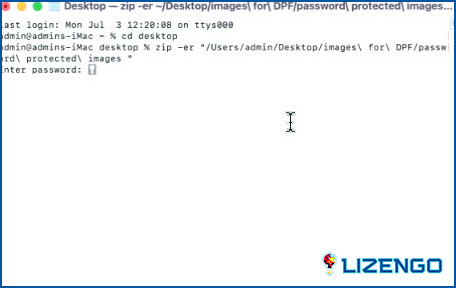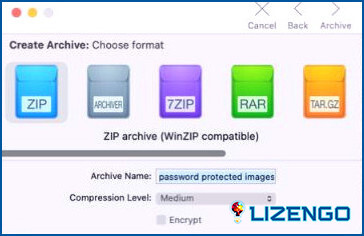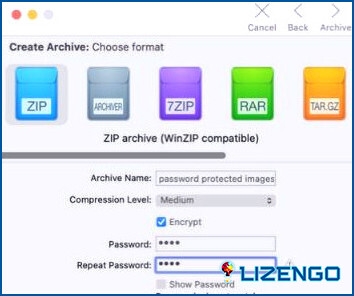Cómo proteger con contraseña un archivo Zip en Mac?
Los archivos comprimidos ocupan menos espacio de almacenamiento y se pueden transferir mucho más rápido en comparación con sus versiones sin comprimir. Otro aspecto es que puede estar comprimiendo documentos que contienen datos confidenciales. En este caso, es aconsejable proteger sus archivos con una contraseña para protegerlos de miradas indiscretas, especialmente si su Mac es utilizado por varios usuarios. Existen varias formas de proteger con contraseña los archivos comprimidos en su Mac.
En este post, vamos a demostrar algunos de los mejores en los que se puede proteger con contraseña o cifrar archivos zip en tu Mac. Con los métodos mencionados a continuación, puede proteger con contraseña archivos comprimidos que contengan documentos, fotos, audio, vídeo o cualquier otro tipo de archivo.
¿Por qué comprimir archivos en Mac con contraseña?
Algunos archivos o carpetas como fotos, documentos oficiales, vídeos, etc no deben ser accesibles para todos los usuarios que utilizan su Mac. En este caso, simplemente comprimir archivos no será suficiente. Poniendo tus archivos comprimidos detrás de una contraseña, puedes restringir su acceso. Esto significa que sólo usted o el otro usuario que tenga la contraseña podrá acceder a los archivos.
Cómo proteger con contraseña archivos Zip comprimidos en Mac
Método No. 1 – Usando Terminal
Si solo se trata de comprimir un archivo para transferirlo o enviarlo por correo electrónico sin necesidad de proteger los datos, puede seguir los pasos mencionados en este post para comprimir archivos en Mac.
Pero, si usted archiva regularmente archivos con datos sensibles, comprimir archivos con contraseñas puede ser un salvavidas. Tu Terminal puede ayudarte tanto a comprimir archivos como a protegerlos con contraseña en Mac. A pesar de que requiere unas pocas líneas de comandos, puede copiar-pegar directamente los comandos y seguir los pasos -.
Paso 1: Abrir Terminal yendo a Buscador > Utilidades y, a continuación, haga clic en Terminal.
Paso 2: Cuando aparezca el icono Terminal se abra, vaya a la carpeta cuyo contenido desea comprimir y proteger con contraseña.
Paso 3: Aquí vamos a utilizar el comando cd para mover el directorio Terminal a la carpeta donde se encuentran los contenidos. Para ello, escriba primero cd «ruta del archivo». Para obtener la ruta del archivo, haga clic con el botón derecho del ratón en la carpeta prevista y haga clic en Obtener información. Copie la ruta de la carpeta Dónde y péguela entre comillas como se muestra en el siguiente ejemplo.
Ejemplo. admin$ cd «/Usuarios/admin/Escritorio»
Paso 4: En la línea siguiente, introduzca el comando zip -er «FILENAME.zip». En este comando sustituya el FILENAME por el nombre del archivo. Aquí añada un espacio después de .zip y luego, en el segundo argumento, pase el nombre del archivo de destino.
Pulse el botón Devuelve o Introduzca para pasar al paso siguiente.
Paso 5: Si ha seguido los pasos correctamente, se le pedirá que introduzca y verifique la contraseña. Introduzca la contraseña dos veces.
Verá que se creará un archivo comprimido y cuando intente extraerlo le pedirá una contraseña.
Método No 2. – Utilizar una utilidad de terceros
Para comprimir y cifrar archivos zip de forma rápida y sin complicaciones, puede utilizar una herramienta como Archiver. Cuenta con una interfaz de arrastrar y soltar limpia y fácil de entender en la que puedes arrastrar cualquier carpeta o archivo a la aplicación. A continuación, puedes hacer clic en un solo botón para crear un archivo. Para proteger con contraseña o incluso archivar ficheros utilizando Archiver, sigue los siguientes pasos.
- Descarga, ejecuta e instala Archiver
- Dirígete a la ubicación cuyos archivos o carpeta deseas archivar y proteger con contraseña.
- Arrastre el archivo o la carpeta a la ventana de Archiver.
- Elige el formato de archivo. En nuestro caso, seleccionaremos ZIP.
- En Nivel de compresión, haga clic en la casilla de verificación situada junto a Cifrar.
- Establezca una contraseña.
- Haga clic en Archivar de la parte inferior derecha de la pantalla.
Otra herramienta que es igualmente fácil de usar y que puede ayudarle tanto con la compresión como con la protección de archivos con contraseña es BetterZip. Uno de los mejores aspectos de esta herramienta es que incluso puede ayudar en la reparación de archivos zip corruptos también.
Zip archivos con contraseñas y mantener los datos comprimidos seguro
Después de pasar por este post, usted puede fácilmente comprimir y proteger con contraseña los archivos en su Mac y mantener sus datos a salvo de ser explotados. Encontrado este post útil? Háganos saber en la sección de comentarios a continuación. Para más contenido de este tipo, sigue leyendo www.lizengo.es.
¿Necesitas ayuda con algún problema de tu dispositivo? Puedes contactar con nosotros en Facebook, Instagram, YouTube, Pinterest y Twitter.