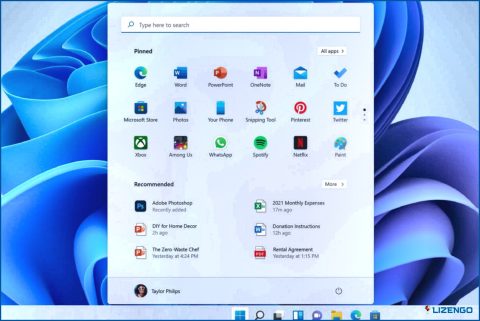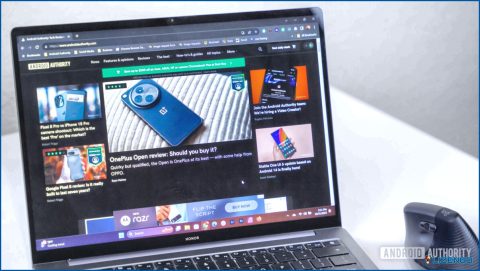Las mejores maneras de convertir PDF a JPG en Windows 10,11
Un amigo mío me envió un PDF con descripciones de algunas aves exóticas. Ahora, quiero guardar imágenes de las aves de ese documento PDF como archivos JPG individuales ya que quiero usarlos como fondo de pantalla y editar algunos de ellos. ¿Cómo convertir las páginas PDF deseadas a JPG?
Por diversas razones, es posible que desee convertir su documento PDF a JPG o formato de imagen. Con un visor de PDF normal, es posible que no pueda guardar su documento PDF en formato JPG o cualquier formato de imagen para el caso. En este post, vamos a discutir las formas en que usted será capaz de convertir rápidamente un documento PDF a JPG.
¿Por qué convertir PDF a JPG en su PC con Windows 10,11?
Como mencionamos anteriormente, es posible que desee cambiar PDF a JPG en Windows por una variedad de razones. Vamos a hablar de algunos de ellos a continuación -.
- Al convertir un PDF en una imagen, puede evitar que el lector realice cambios en el documento.
- Podría ser que hay imágenes en el documento PDF que desea publicar en plataformas de medios sociales como Facebook, Instagram y Twitter que no aceptan descargas de PDF.
- Algunos documentos PDF ocupan más espacio que los formatos JPG. Si convierte sus PDF en imágenes JPG, podrá ahorrar espacio de almacenamiento.
¿Cómo cambiar PDF a JPG en Windows?
Para convertir un PDF en una imagen, existen algunas formas sencillas. Aquí vamos a discutir algunos de ellos -.
1. Con la ayuda de Systweak PDF Editor
Si desea convertir rápidamente un documento PDF a JPG, puede tomar la ayuda de una herramienta de edición de PDF como Systweak PDF Editor. Esta aplicación no sólo te ayuda a convertir PDF a JPG, sino también a varios otros formatos. He aquí cómo usted puede utilizar esta herramienta para convertir PDF a JPG –
1. Descargue, instale y ejecute Systweak PDF Editor.
2. En la parte derecha, haga clic en Convertir PDF. Se descargarán los componentes necesarios para convertir los componentes.
3. Arrastre y suelte sus archivos PDF en la interfaz o haga clic en Añadir archivos y añada archivos o carpetas yendo a la ubicación donde se guardan sus PDF deseados.
4. También puede eliminar los archivos que no desea convertir a JPG directamente desde la propia interfaz como se puede ver en la siguiente captura de pantalla.
5. Haga clic en el botón Seleccionar formato desplegable y seleccione *Img (.Jpg)
7. Una vez seleccionada la ubicación, haga clic en Convertir en imagen.
2. Convertir PDF a JPG en línea
Aunque el uso de un editor de PDF dedicado es probablemente la forma más fácil de convertir PDF a JPG, en caso de que no esté dispuesto a utilizar una herramienta y tenga pocos PDF para cambiar a JPG, puede utilizar un convertidor de archivos de imagen en línea.
1. Visite Smallpdf
2. Puedes elegir los archivos desde una ubicación en tu ordenador, Dropbox o Google Drive, o puedes arrastrar y soltar los archivos PDF que deseas convertir a formato JPG.
3. Haz clic en Convertir páginas enteras.
4. Haga clic en Elegir opción y espere a que se realice la conversión.
5. Puede descargar archivos JPG individuales o puede descargar un archivo zip que contenga todos los archivos JPG convertidos.
Convertir PDF a JPG es más fácil de lo que parece
Así que, la próxima vez que tenga la tarea de convertir PDF a JPG, ya sabe qué hacer, ¿verdad? A menudo publicamos guías técnicas, artículos sobre aplicaciones y software, y todo lo relacionado con la tecnología. Para estar al día de lo último en tecnología, sigue leyendo www.lizengo.es. También puedes encontrarnos en Facebook, Pinterest, YouTube, Twitter e Instagram.