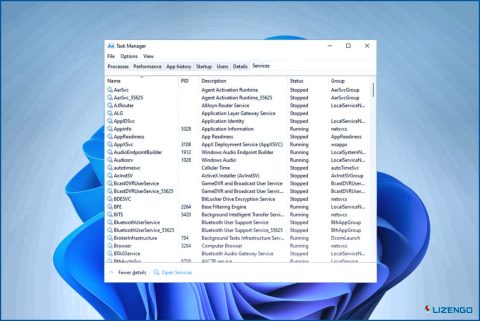Cómo desactivar permanentemente Microsoft Defender en Windows 11
Cada versión del sistema operativo Windows viene con una aplicación antivirus de Microsoft. Desde su debut en 2006, Microsoft Defender ha sido un componente esencial de todas las versiones del sistema operativo Windows. Inesperadamente, es eficaz en la localización y contención de malware en su sistema y proporciona seguridad en tiempo real.
Pero, ¿qué ocurre si desea utilizar otro software antivirus de terceros? Aunque desactive la protección en tiempo real, al final vuelve a activarse. No se preocupe. Vamos a repasar varias técnicas para desactivar permanentemente Microsoft Defender.
| Desactive la protección contra manipulaciones.
Antes de intentar desactivar permanentemente Microsoft Defender, debe desactivar la opción Protección contra manipulaciones. Esta función se creó para evitar que otras aplicaciones realicen cambios en la configuración de Microsoft Defender. Estos son los pasos para desactivarla: Paso 1: Pulsa Win + S para abrir el cuadro de búsqueda y escribe Seguridad de Windows seguido de la tecla Intro. Paso 2: Localice la opción Protección contra virus y amenazas y haga clic en ella. Paso 3: A continuación, haz clic en la opción Administrar configuración. Paso 4: Localice la opción Protección contra manipulaciones y desactive el botón de alternancia situado debajo de ella. Paso 5: Salga de la aplicación Seguridad de Windows. |
Lea también: Cómo arreglar una actualización fallida de Microsoft Defender
Cómo desactivar permanentemente Microsoft Defender en Windows 11
Protección contra manipulaciones ya ha sido desactivado, por lo tanto, el uso de GPE, Editor del Registro, o cualquier otra herramienta de terceros para desactivar Microsoft Defender no causará ningún problema. Las siguientes técnicas para desactivar el software de seguridad integrado de Windows 11 garantizan su eficacia:
Método 1: Desactivar Microsoft Defender a través del Editor de directivas de grupo
Una gran aplicación para personalizar fácilmente la configuración de Windows es el Editor de directivas de grupo. Sin embargo, está restringido exclusivamente a los usuarios de Windows Pro y Enterprise. Si utilizas Windows Home, investiga cómo acceder al Editor de directivas de grupo. Para desactivar Microsoft Defender mediante el Editor de directivas de grupo, siga estos pasos:
Paso 1: Para abrir el cuadro de comandos Ejecutar, pulse Win + R. En el cuadro de entrada de texto, escriba gpedit.msc y pulse Intro.
Paso 2: Se abrirá el Editor de directivas de grupo. En la página de inicio, seleccione la opción Configuración del equipo.
Paso 3: Abra Plantillas administrativas.> Componentes de Windows.
Paso 4: Localice y haga doble clic en la política Desactivar antivirus de Microsoft Defender.
Paso 5: haga clic en el botón de opción Activado.
Paso 6: haga clic en el botón Aplicar.
Paso 7: Por último, pulse Aceptar para terminar de cerrar el Editor de directivas de grupo.
Paso 8: Reinicie su PC.
Método 2: Desactivar Microsoft Defender a través del Editor del Registro
Los usuarios de Windows 11 Home no pueden acceder al Editor de directivas de grupo. Pero pueden modificar el registro para hacer que Microsoft Defender quede inactivo en su equipo. Por lo tanto, recuerde crear una copia de seguridad del registro y un punto de restauración del sistema antes de realizar cualquier modificación. De esta manera, cualquier modificación del registro que realice siempre se podrá deshacer.
Paso 1: Pulse Win + R para abrir el cuadro EJECUTAR y escriba Regedit.
Paso 2: Haga clic en el botón Sí si aparece una ventana de aviso.
Paso 3: Vaya a la barra de direcciones en las ventanas del Editor del Registro y pegue la siguiente ruta:
ComputerHKEY_LOCAL_MACHINESOFTWAREPoliciesMicrosoftMicrosoft Defender
Paso 4: Haga clic con el botón derecho del ratón y, a continuación, seleccione Nuevo -.> Valor DWORD (32 bits).
Paso 5: asigne al nuevo valor DWORD (32 bits) el nombre DisableAntiSpyware.
Paso 6: Ahora haga doble clic en esta clave y cambie los datos de Valor a 1.
Paso 7: Salga del Registro y reinicie su PC.
Paso 8: Para confirmar que se ha desactivado Microsoft Defender, aparecerá el mensaje «No hay ningún proveedor de antivirus activo. Su dispositivo es vulnerable».
Método 3: Desactive Microsoft Defender a través de CMD
Incluso se puede utilizar la aplicación Símbolo del sistema para desactivar Microsoft Defender. Todo lo que tiene que hacer para desactivar el programa antivirus integrado de Microsoft es pegar una instrucción de cambio en el registro. Aquí es cómo hacerlo:
Paso 1: Con el fin de abrir el cuadro de comandos Ejecutar, pulse Win + R.
Paso 2: Para abrir Símbolo del sistema con permisos de administrador, escriba cmd en el campo de entrada de texto y haga clic en Ctrl + Mayús + Intro.
Paso 3: A continuación, entre escribiendo la instrucción que sigue:
reg add "HKEY_LOCAL_MACHINESOFTWAREPoliciesMicrosoftMicrosoft Defender" /v DisableAntiSpyware /t REG_DWORD /d 1 /f
Paso 4: Una vez que el comando mencionado se haya ejecutado correctamente, aparecerá un aviso que indica «La operación se ha completado correctamente».
Paso 5: Para salir de la ventana del Símbolo del sistema, escriba exit.
Paso 6: Reinicie su PC.
Sus pensamientos sobre cómo desactivar permanentemente Microsoft Defender en Windows 11
Muchos mecanismos a prueba de fallos que están integrados en la Seguridad de Windows hacen que sea difícil desactivar Microsoft Defender en su PC. Por lo tanto, desactive la Protección contra manipulaciones antes de utilizar una técnica para desactivar Microsoft Defender. Sin embargo, si no le gusta Defender, utilice un programa antivirus diferente para evitar que el malware infecte su PC.
Háganos saber en los comentarios a continuación si tiene alguna pregunta o recomendación. Estaremos encantados de ofrecerle una solución. Con frecuencia publicamos consejos, trucos y soluciones a problemas comunes relacionados con la tecnología. También puedes encontrarnos en Facebook, Twitter, YouTube, Instagram, Flipboard y Pinterest.
Temas relacionados
- ¿Falta Windows Defender en Windows 11? Cómo recuperarlo
- Cómo eliminar la estafa de advertencia de seguridad de Windows Defender
- Cómo arreglar Windows Defender Offline Scan no funciona
- Cómo borrar el historial de protección de Windows Defender en PC
- Cómo utilizar Microsoft Safety Scanner para escanear en busca de malware?
- Qué hacer si Windows Defender sigue diciendo amenazas encontradas
- Cómo solucionar el error «Necesitará una nueva aplicación para abrir este enlace de windowsdefender»