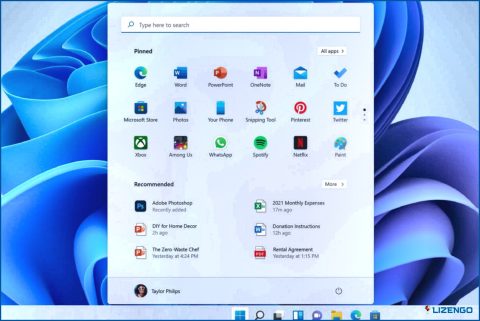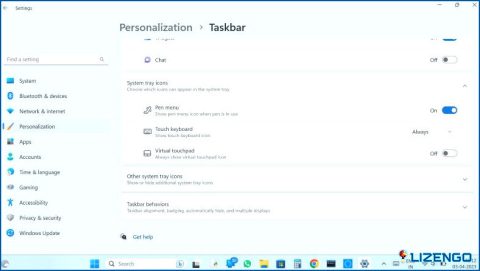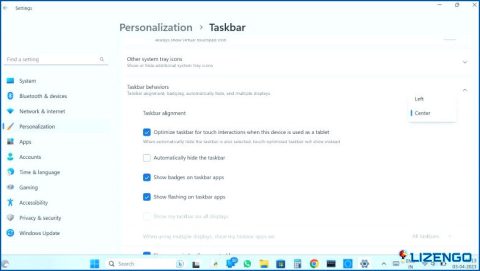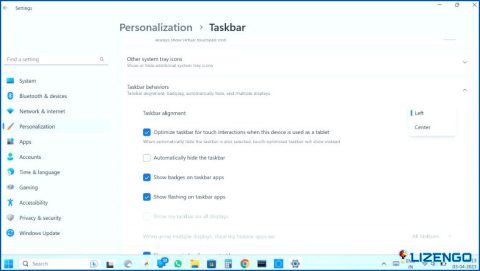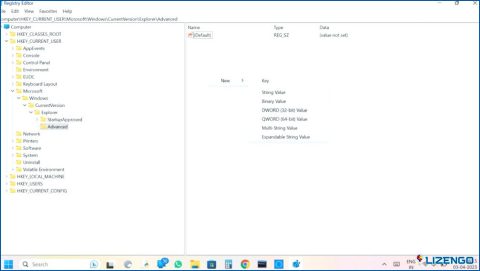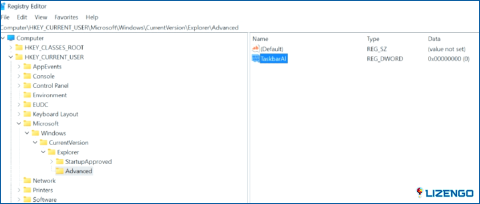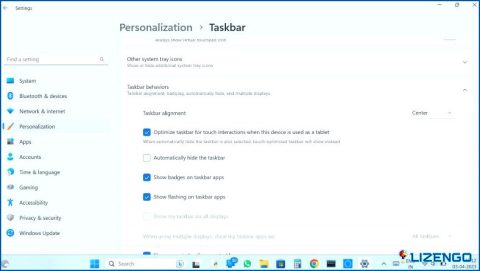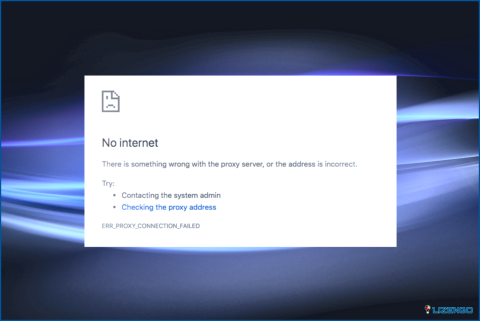Cómo desactivar la barra de tareas centrada en Windows 11?
A diferencia de las versiones anteriores de Windows, que han mantenido todas las aplicaciones abiertas y ancladas alineadas a la izquierda, Windows 11 ahora las mantiene todas en el centro. Como es habitual, los usuarios reaccionan negativamente a cambios tan radicales en la barra de tareas y el botón Inicio. Microsoft permite desplazar las aplicaciones de la barra de tareas del centro a la izquierda sin necesidad de herramientas adicionales si no se está satisfecho con la disposición predeterminada y se desea volver al aspecto tradicional de la barra de tareas. A continuación se explica cómo hacerlo.
Métodos sobre cómo desactivar la barra de tareas centrada en Windows 11
Método 1: Desactivar la barra de tareas centrada utilizando la aplicación Configuración
Paso 1: Pulsa Win + I para iniciar la aplicación Configuración.
Paso 2: Haga clic en la pestaña Personalización en el panel izquierdo.
Paso 3: A continuación, haz clic en la opción Barra de tareas en la parte derecha de la ventana Configuración.
Paso 4: Ahora, localice la configuración de Comportamientos de la barra de tareas y haga clic en ella.
Paso 5: Busque la opción Alineación de la barra de tareas.
Paso 6: Puede seleccionar la posición de la barra de tareas haciendo clic en el menú desplegable junto a la opción Alineación de la barra de tareas. Hay dos opciones para elegir – Izquierda & Centro
Paso 7: Selecciona Izquierda y volverás a tener la vista clásica de Windows.
Nota: Si desea volver a la barra de tareas centrada, vuelva a seguir los pasos anteriores y elija Centro en lugar de Izquierda en la configuración de Alineación de la barra de tareas.
Método 2: Desactivar la barra de tareas centrada mediante el registro de Windows
Por cualquier razón, si no puede acceder a la Configuración de Windows, entonces puede mover los iconos de la barra de tareas hacia la izquierda haciendo algunos cambios en el Registro de Windows.
Nota: Se recomienda hacer una copia de seguridad del Registro de Windows antes de realizar cualquier cambio.
Paso 1: Presione Win + R para abrir el cuadro Ejecutar.
Paso 2: Escriba Regedit en el espacio de texto seguido de la tecla Intro.
Paso 3: Navegue hasta la siguiente clave del Registro.
HKEY_CURRENT_USERSoftwareMicrosoftWindowsCurrentVersionExplorerAdvanced
Nota: Puede copiar la ruta anterior y pegarla en la barra de direcciones de la ventana de la aplicación Registro de Windows seguida de la tecla Intro.
Paso 4: Localice la clave del Registro etiquetada como TaskbarAl en el panel derecho de la ventana de la aplicación Registro de Windows.
Paso 5: Si la clave TaskbarAl no existe en su PC, puede hacer clic con el botón derecho del ratón en cualquier espacio vacío del panel derecho y elegir Nueva-.>32-bit Dword key.
Paso 6: Renombre esta nueva clave como TaskbarAl.
Paso 7: Ahora haga doble clic en la clave TaskbarAl y se abrirá un pequeño cuadro.
Paso 8: Establezca los datos de valor como «0» para alinear los iconos de la barra de tareas hacia la izquierda. El valor por defecto en este cuadro siempre será «1» que conduce al centrado de los iconos de la barra de tareas.
Paso 9: Reinicie su PC y verá que los cambios surtirán efecto.
Lee también: Cómo habilitar la opción Administrador de tareas en el menú contextual de la barra de tareas
Característica de bonificación: Cómo centrar los iconos de la barra de tareas en Windows 11
Paso 1: Presiona Win + I para abrir Configuración.
Paso 2: Haga clic en la opción Personalización en el panel izquierdo.
Paso 3: A continuación, haga clic en la Barra de tareas en el panel derecho seguido de Alineación de la barra de tareas.
Paso 4: Seleccione Centrar en el menú desplegable.
Los iconos de la barra de tareas se reorganizarán de izquierda a centro. No es necesario reiniciar el Explorador de Windows, salir de su perfil ni aprobar los cambios. Windows 11 reubicará los iconos de las aplicaciones de la izquierda al centro con efecto inmediato.
La última palabra
Esperamos que los métodos mencionados te ayuden a cambiar la posición de la barra de tareas de Centro a Izquierda. También puedes revertir ese efecto deshaciendo los cambios realizados anteriormente.
Háganos saber en los comentarios a continuación si tiene alguna pregunta o recomendación. Estaremos encantados de ofrecerle una solución. Con frecuencia publicamos consejos, trucos y soluciones a problemas comunes relacionados con la tecnología. También puedes encontrarnos en Facebook, Twitter, YouTube, Instagram, Flipboard y Pinterest.