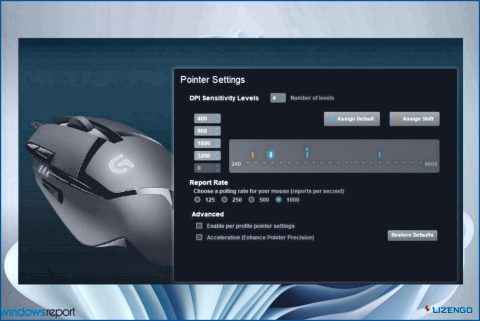Cómo grabar pantalla sin ruido de fondo en Windows
Una grabación de pantalla puede ayudarle a hacer videos de solución de problemas, capturar clases en línea, grabar gameplays, y hacer mucho más. Independientemente de por qué usted está grabando su pantalla, usted querría que su grabación de la pantalla para ser perfecto. Sin embargo, una grabación de pantalla llena de ruido de fondo está lejos de ser perfecta. Puede perjudicar su reputación por la sencilla razón de que no es profesional y desvía la atención del usuario del contenido principal.
En este post, vamos a considerar algunas situaciones y ver las maneras de grabar una pantalla de ordenador sin ruido de fondo en un ordenador con Windows. Antes de sumergirnos en vamos a echar un vistazo a la -.
Algunos requisitos previos que pueden ayudar a eliminar el ruido de fondo de la grabación de la pantalla
- Si es posible, sentarse y grabar la pantalla en un lugar tranquilo que tiene sonidos ambientales mínimos.
- En caso de que esté utilizando una utilidad de grabación de pantalla elija las salidas de audio adecuadas.
- Utilice un micrófono decente.
Ahora, pasemos a dos situaciones – Una, en la que su objetivo es sólo grabar la pantalla de Windows sin audio, y la segunda, en la que accidentalmente se ha grabado ruido de fondo.
Cómo grabar la pantalla sin ruido de fondo
Situación N º 1 – Usted no quiere audio en la grabación de la pantalla
Hay muchos software de grabación de pantalla / aplicaciones disponibles tanto para Windows. Para el propósito de la demostración, vamos a utilizar Advanced Screen Recorder que es una de las mejores utilidades de grabación de pantalla para Windows.
Paso 1 – Descargar Advanced Screen Recorder y ejecute el archivo de instalación.
Paso 2 – Inicie la aplicación, seleccione el modo de grabación – Pantalla completa, Seleccionar región o Seleccionar ventana. Seleccione la región que desea grabar como se muestra en esta revisión detallada. El post también discute las diversas características de la grabadora de pantalla y cómo puede utilizarlos.
Paso 3 – Haga clic en el color rojo Grabar de color rojo. Una vez hecho esto, seleccione su Sonido del sistema y Micrófono. En nuestro caso, puede hacer clic en el desplegable frente a estas opciones y además hacer clic en Ninguno para ambos.
Paso 4 – Haga clic en Iniciar grabación. Una vez que haya terminado de grabar su pantalla, haga clic en el botón Detener y la grabación se guardará al instante.
Paso 5 – Para localizar dónde ha guardado la grabación, haga clic en Grabaciones y haga clic en Abrir ubicación del archivo . Toma nota de la ruta (Te será útil más adelante).
Reproduzca fácilmente la grabación de pantalla que se ha grabado sin sonido.
Situación nº 2 – Aparece ruido de fondo en la grabación de pantalla
A veces, el ruido de fondo es inevitable. Digamos que estás grabando la pantalla en un espacio con frecuentes ruidos de tráfico. En este caso, puedes utilizar una utilidad de grabación de pantalla que te permita eliminar el ruido de fondo. De nuevo en este caso, tomaremos el ejemplo de Advanced Screen Recorder ya que tiene herramientas avanzadas para ayudar a los usuarios.
Tiene un Denoiser que elimina automáticamente el ruido de fondo y los granos de sus archivos de audio y vídeo. Aquí es cómo se puede eliminar el ruido de fondo de la grabación de la pantalla utilizando Advanced Screen Recorder -.
Paso 1 – Si el ruido de fondo se ha colado en tu grabación de pantalla, no necesitas utilizar otra herramienta. En primer lugar, inicie Advanced Screen Recorder en su PC y haga clic en el icono de hamburguesa que se puede ver en la esquina superior derecha de la interfaz y seleccione Denoiser.
Paso 2 – En la ventana Medios de entrada haga clic en el botón Examinar y localiza tu archivo de grabación de pantalla. Recuerda que te habíamos pedido que tomaras nota de la ruta de tu grabación de pantalla. Puedes dirigirte directamente a la ubicación donde has guardado la grabación de pantalla y arrastrarla y soltarla en la interfaz.
Paso 3 – Si deseas guardar el archivo de salida, es decir, el archivo de vídeo/audio digitalizado, en otra ubicación, puedes hacerlo haciendo clic en el botón Cambiar y eligiendo la carpeta de salida deseada.
Paso 4 – Una vez hecho esto, haga clic en el botón Eliminar ruido ahora y espere a que Advanced Screen Recorder elimine el ruido de fondo de su grabación de pantalla.
Ya está. Ha eliminado con éxito el ruido de fondo o cualquier grano de su grabación de vídeo. Haga clic en la carpeta Abrir y podrá encontrar su archivo recién guardado en la misma carpeta junto con el archivo original.
¿Fueron útiles estos consejos?
A veces no se puede evitar el ruido de fondo en su grabación de la pantalla, pero eso no significa que usted hace los términos con él. Una utilidad de grabación de pantalla como Advanced Screen Recorder puede ayudarle a deshacerse fácilmente de los granos no deseados y el ruido de fondo tanto de sus archivos de audio y vídeo.
Si ha encontrado valor en este post, por favor tome un momento para compartir su experiencia en los comentarios a continuación. Para más contenido de este tipo, sigue leyendo www.lizengo.es. Síguenos en las redes sociales: Facebook, Instagram y YouTube.