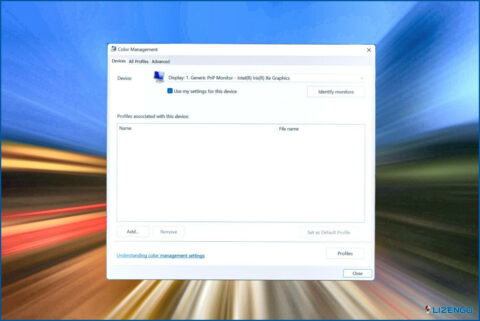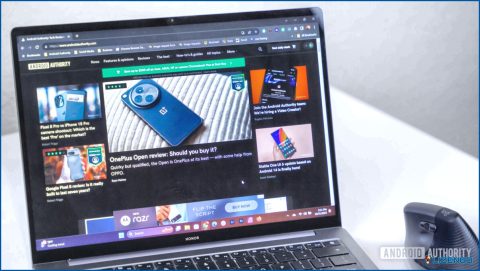Cómo obtener ayuda en Windows 11 de más de una manera
Trabajar con Windows 11 es una experiencia sin problemas, al menos en su mayor parte. Sin embargo, no hace falta decir que de vez en cuando surgen problemas. Errores, fallos de software, bloqueos de aplicaciones, y más cosas que molestan a los usuarios de vez en cuando. Si te encuentras en esa situación, ¿cómo puedes buscar ayuda? Eso es lo que este post se trata – Aquí vamos a discutir múltiples maneras en que usted puede obtener ayuda en Windows 11.
Cómo obtener ayuda en Windows 11
Manera N º 1 – Búsqueda de «Obtener ayuda»
El primer lugar que puede tocar para obtener ayuda es «Obtener ayuda». En los pasos mencionados a continuación te diremos cómo puedes usarlo y buscar ayuda sobre cualquier problema relacionado con Windows –
Paso 1: En la barra de búsqueda de Windows, escriba ayuda y haga clic en Obtener ayuda opción.
Paso 2: Cuando se abra la app, escribe tu pregunta en el área de texto de búsqueda bajo Estamos aquí para ayudarte y pulse Intro.
Paso 3: Si no obtiene respuesta a la pregunta que ha formulado, haga clic en Contactar con Soporte
Paso 4: Desde el Productos y servicios desplegable, seleccione Windows y haga clic en Confirmar.
Paso 5: En la siguiente página, tendrás opciones para chatear. Si tiene una Cuenta Microsoft, también puede llamar a un agente de atención al cliente.
Alternativa: busque la aplicación Get Started
Aquí, volveremos a utilizar la barra de búsqueda de Windows, pero en lugar de Obtener ayuda nos dirigiremos a Get Started. Este puede ser un gran movimiento si has migrado recientemente de Windows 10 a Windows 11. Te sorprenderá la gran cantidad de características maravillosas que ofrece Windows 11.
Paso 1: En la barra de búsqueda de Windows, escribe Comenzar y haga clic en Abrir de la derecha.
Paso 2: Haga clic de nuevo en la opción Empezar
Paso 3: Ahora puede explorar las distintas características de Windows 11 haciendo clic en la flecha derecha «>» (página siguiente) o «<» flecha atrás (página anterior) o incluso puede hacer clic en Más información
Forma nº 2 – Utilizar el asistente rápido
Quick Assist es una aplicación de Windows que le permite compartir su dispositivo con otra persona de forma remota. Por ejemplo, puedes pedirle a tu departamento de TI o a un amigo que se conecte remotamente a tu PC o portátil y revise el problema. Para ello, puedes pedir a la otra persona que comparta su código de seguridad y así podrá acceder a tu ordenador.
Forma No. 3 – Seleccione de una lista dedicada de solucionadores de problemas
Los solucionadores de problemas son utilidades incorporadas de Windows que pueden ayudar a identificar y resolver problemas relacionados con el sistema. Pueden acudir en su rescate cuando ha intentado todo lo que estaba en su mano para resolver un problema, pero nada ha parecido funcionar. Windows dispone de varios solucionadores de problemas
Paso 1: Pulse Windows + I para abrir Configuración.
Paso 2: Desde el lado derecho, desplácese hacia abajo y haga clic en Solucionar problemas.
Paso 3: Haga clic en Otros solucionadores de problemas
Paso 4: Ahora tienes un montón de solucionadores de problemas para diferentes cuestiones. En función del problema al que se enfrente, puede seleccionar uno y seguir las instrucciones que aparecen en pantalla.
Manera No. 4 – Utilice la Búsqueda de Windows para utilizar el poder de la IA
En los últimos años, y especialmente con Windows 11, la búsqueda ha mejorado mucho. Ya sea navegando por archivos o carpetas internas o buscando pasos para resolver un problema, Búsqueda de Windows es el camino a seguir. De hecho, puedes abrir un problema directamente en Bing, que funciona con IA, y buscar soluciones a tus problemas relacionados con Windows.
Si has estado siguiendo este post desde el principio, te estarás preguntando, ¿qué hay de especial o nuevo en esto, verdad? En los siguientes pasos te mostraremos cómo puedes extraer las bondades de la IA.
Paso 1: Haga clic en el Búsqueda de Windows
Paso 2: Haga clic en el botón Bing como se muestra en la siguiente captura de pantalla.
Paso 3: Cuando aparezca el botón BingAI – Buscar se abre, puede ser lo más preciso posible con su asunto.
Sugerencia del escritor – ¿Necesita ayuda con respecto a la optimización de Windows
Paso 1: Descargue, instale y ejecute Advanced System Optimizer.
Paso 2: Haga clic en Smart PC Care.
Paso 3: Haga clic en Iniciar exploración de la derecha y espere a que termine el proceso.
Paso 4: Haga clic en el botón Optimizar .
Consejo profesional: solucione su problema en www.lizengo.es
www.lizengo.es es el último destino donde puede encontrar soluciones para problemas relacionados con Windows. Puede escribir su error o problema en la barra de búsqueda y encontrará una entrada con formas eficaces de solucionar el problema. Si no, puedes darnos un toque y haremos un tutorial para ti.
Cuando tengas problemas, pide ayuda
Si un problema de Windows te preocupa, siempre puedes buscar ayuda. Y, como se establece en este post, hay múltiples maneras. ¿Cuál es el que usted optaría por cuando en extrema necesidad? Compártelo con nosotros en la sección de comentarios. A menudo publicamos consejos y trucos eficaces y fáciles de seguir, así como artículos sobre software y aplicaciones en diversas plataformas. Puedes encontrarnos en Facebook, Pinterest, YouTube, Instagram y Twitter.