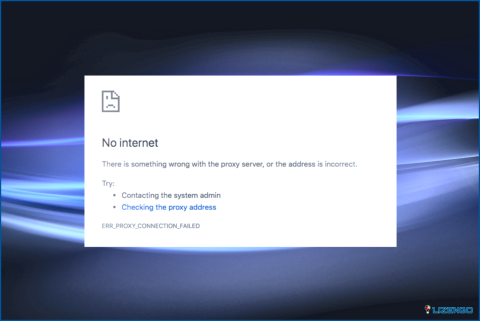Cómo solucionar el error «Dirección IP autoasignada» en Mac
Una conexión a Internet estable es esencial para nuestras tareas y actividades diarias. ¿A que sí? Sin embargo, los usuarios de Mac a veces pueden encontrarse con bloqueos frustrantes, como el temido error «Dirección IP autoasignada». Este error impide que su Mac obtenga una dirección IP válida del servidor DHCP, lo que interrumpe su capacidad para conectarse a Internet o a la red local.
Afortunadamente, hay soluciones disponibles para abordar este problema y restaurar su conectividad de red. En esta guía, le guiaremos a través de instrucciones paso a paso para solucionar cómo arreglar auto asignado Dirección IP Mac problema. Siguiendo estos métodos sencillos pero eficaces, podrá recuperar el control sobre su conexión de red y volver a sus actividades en línea sin problemas.
¿Qué es el error de dirección IP autoasignada en Mac?
¿Tiene mi WiFi la dirección IP autoasignada? ¿Te preguntas qué significa? Pues bien, esto es lo que ocurre. Normalmente, tu Mac confía en un servidor DHCP (protocolo de configuración dinámica de host) para que le asigne una dirección IP única, lo que le permite comunicarse con otros dispositivos y acceder a la Web. Pero, a veces, las cosas se tuercen y tu Mac no consigue obtener una dirección IP válida del servidor. En su lugar, toma cartas en el asunto y se asigna a sí mismo una dirección IP. Por desgracia, esta dirección IP improvisada autoasignada provoca todo tipo de problemas de conectividad.
Cuando se encuentra con el error «Dirección IP autoasignada», es posible que no pueda navegar por Internet, conectarse a su red local o utilizar ciertas aplicaciones que dependen de la conectividad de red. Es como si su Mac estuviera atrapado en su propia pequeña burbuja desconectada.
Ahora, puede que te estés preguntando qué causa este error en primer lugar. Bueno, podría deberse a ajustes de red mal configurados, conflictos con configuraciones de red existentes, problemas de comunicación con el servidor DHCP o incluso fallos en la interfaz de red de su Mac.
¿Cómo arreglar la dirección IP autoasignada Mac?
Puede utilizar cualquiera de las siguientes soluciones para solucionar el error de IP autoasignada en Mac.
Solución 1: Reinicie el Mac y el router
A veces, los problemas de red pueden resolverse con un simple reinicio. Al reiniciar tanto el Mac como el router, puede eliminar cualquier fallo temporal que pueda estar causando el error «Dirección IP autoasignada». Siga estos pasos:
Paso 1: Comience por apagar su Mac. Vaya al menú Apple y seleccione «Apagar».
Paso 2: Una vez que el Mac esté completamente apagado, apague el router desenchufándolo de la fuente de alimentación.
Paso 3: Espere unos 30 segundos.
Paso 4: Vuelva a enchufar el router a la fuente de alimentación y espere a que se reinicie por completo. Este proceso suele tardar unos minutos, así que tenga paciencia.
Paso 5: Una vez que el router se haya reiniciado, encienda su Mac pulsando el botón de encendido.
Paso 6: Deje que su Mac se inicie y establezca una conexión con el router.
Compruebe si el error «Dirección IP autoasignada Mac» se ha resuelto y si su dispositivo ya puede conectarse a la red. Reiniciar el Mac y el router a menudo puede resolver fallos temporales de la red y restaurar la asignación correcta de la dirección IP. Si el error persiste, no se preocupe: hay más soluciones que puede probar. Pasemos a la siguiente.
Solución 2: Renovar el Arrendamiento DHCP
Aquí viene la siguiente solución. Renovar el arrendamiento DHCP puede ayudar a su Mac a obtener una nueva dirección IP del servidor DHCP, resolviendo potencialmente el error WiFi tiene la dirección IP autoasignada. He aquí cómo puede renovar el contrato de arrendamiento DHCP:
Paso 1: Vaya al menú de Apple y seleccione «Preferencias del Sistema».
Paso 2: Haga clic en «Red». Seleccione la conexión de red que está utilizando (Ethernet o Wi-Fi).
Paso 3: Pulse sobre el botón «Detalles».
Paso 4: En la nueva ventana, navegue hasta la pestaña «TCP/IP».
Paso 5: Busque el botón «Renew DHCP Lease» y pulse sobre él. Esta acción enviará una solicitud al servidor DHCP para obtener una nueva dirección IP.
Paso 6: Espere unos instantes mientras su Mac intenta renovar el contrato de arrendamiento DHCP.
Paso 7: Una vez finalizado el proceso, haga clic en «Aceptar».
Compruebe si su Mac ha obtenido correctamente una nueva dirección IP sin que aparezca el error «Dirección IP autoasignada».
Al renovar el contrato de arrendamiento DHCP, está dando a su Mac la oportunidad de establecer una nueva conexión con el servidor DHCP, lo que a menudo puede resolver los problemas de asignación de direcciones IP.
Solución 3: Compruebe la configuración de red
Una configuración de red incorrecta, incluida la configuración IPv6, puede contribuir al problema de IP autoasignada WiFi. Siga estos pasos para asegurarse de que la configuración IPv6 es correcta:
Paso 1: Vaya al menú Apple > Preferencias del sistema > Red
Paso 2: Seleccione su conexión de red (Ethernet o Wi-Fi).
Paso 3: Haga clic en «Avanzado» > pestaña «TCP/IP».
Paso 4: Confirme que «Configurar IPv6» está ajustado en «Automáticamente» o «Usando DHCP».
Paso 5: Haga clic en «Aceptar» y reinicie el Mac.
Paso 6: Después del reinicio, vuelva a Configuración de red y revierta la configuración IPv6 a la configuración original.
Paso 8: Aplique los cambios y reinicie de nuevo el Mac.
Comprobar y ajustar la configuración IPv6 puede resolver los conflictos que causan el error «Dirección IP autoasignada». Si el problema persiste, pase a la siguiente solución.
Lee también El nuevo kit de herramientas de Apple simplifica llevar juegos de Windows a Mac: así se hace
Solución 4: Cree una nueva ubicación de red
Crear una nueva ubicación de red puede ayudar a resolver los problemas de configuración de red que pueden estar causando el error «Dirección IP autoasignada» en su Mac. Siga estos pasos para crear una nueva ubicación de red:
Paso 1: Vaya al menú Apple y seleccione «Preferencias del sistema».
Paso 2: Haga clic en «Red». En la barra lateral izquierda, seleccione la conexión de red que está utilizando (Ethernet o Wi-Fi).
Paso 3: Haz clic en el menú desplegable «Ubicación» y selecciona «Editar ubicaciones.»
Paso 4: Haz clic en el botón «+» para crear una nueva ubicación. Dale un nombre significativo a la nueva ubicación.
Paso 5: Seleccione la nueva ubicación que acaba de crear en el menú desplegable Ubicación.
Paso 6: Haz clic en el botón «Aplicar» para guardar los cambios.
Paso 7: Intente conectarse de nuevo a la red y compruebe si se ha resuelto el error «Dirección IP autoasignada».
Crear una nueva ubicación de red permite a su Mac empezar de cero con la configuración de red, resolviendo potencialmente cualquier problema de configuración que estuviera causando el error.
Solución 5: Restablecer el cortafuegos de capa de aplicación
Restablecer el cortafuegos de capa de aplicación puede resolver los problemas de conectividad de red que causan el error «Dirección IP autoasignada» en el Mac. Siga estos pasos:
Paso 1: Vaya al menú Apple > Preferencias del sistema > Seguridad & Privacidad
Paso 2: Haga clic en la pestaña Cortafuegos.
Paso 3: Desbloquea la configuración haciendo clic en el icono del candado e introduciendo tu contraseña de administrador.
Paso 4: Haga clic en el botón «Opciones del cortafuegos».
Paso 5: En la nueva ventana, haga clic en «Restablecer» o «Restaurar valores predeterminados» para restablecer la configuración del cortafuegos.
Paso 6: Cierre la ventana Opciones de Firewall y reinicie su Mac.
Restablecer el cortafuegos de capa de aplicación puede ayudar a eliminar la configuración problemática y solucionar potencialmente el error «Dirección IP autoasignada». Si el problema persiste, pase a la siguiente solución.
Conclusión
Con los pasos adecuados para solucionar el problema, puedes recuperar el control sobre tu conexión de red. En esta guía, exploramos varias soluciones para abordar este problema.
Si sigues estos pasos, podrás aumentar tus posibilidades de superar el error «Dirección IP autoasignada» y restablecer una conexión de red estable en tu Mac. Recuerde que los problemas de red pueden tener diversas causas, por lo que es esencial probar varias soluciones hasta encontrar la que funcione para usted.
Con estas técnicas de solución de problemas en su arsenal, puede abordar con confianza los problemas de conectividad de red y disfrutar de una navegación, conectividad y uso de aplicaciones sin problemas en su Mac. Manténgase conectado y sea productivo.