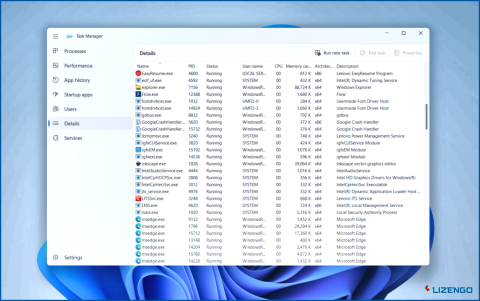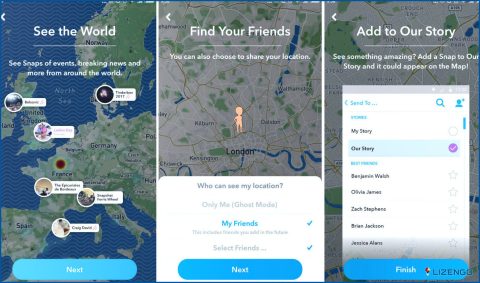Cómo arreglar hardware defectuoso páginas dañadas en Windows 10 y 11?
Encontrarse con un problema BSOD como «faulty_hardware_corrupted_page» interrumpe su flujo de trabajo, impactando tareas críticas en su computadora. Este problema surge debido a varios factores y puede afectar significativamente a los usuarios de PC con Windows. Si usted está lidiando con este problema, este post sirve como una guía para hacer frente al código de parada «faulty_hardware_corrupted_page» en Windows 10 o 11. Manténgase en sintonía para descubrir soluciones eficaces para resolver este error perturbador y recuperar la funcionalidad sin problemas en su sistema.
Métodos recomendados por expertos para solucionar las páginas dañadas por hardware defectuoso en Windows
Método 1: Arreglar los archivos del sistema
Los archivos de sistema son esenciales para el correcto funcionamiento de su ordenador. Si alguno de ellos está roto o dañado, puede obtener el problema de Páginas Corruptas de Hardware Defectuoso. Ejecutar los escaneos SFC y DISM debería ayudarle a encontrar y arreglar los problemas con estos archivos. Para ello, realice las acciones que se indican a continuación:
Paso 1: Presione Win + R para abrir el cuadro EJECUTAR. Introduzca «CMD» y pulse Ctrl + Shift + Enter para abrir el símbolo del sistema.
Paso 2: Introduzca el siguiente comando seguido de la tecla Enter.
sfc/scannow
Paso 3: Después de que el comando se ejecuta correctamente, a continuación, copie y pegue el siguiente comando y pulse la tecla Enter.
DISM /Online /Cleanup-Image /RestoreHealth
Puede tardar algún tiempo, por lo que tendrá que esperar hasta que se completen estas instrucciones. Después de eso, intente reiniciar el equipo para ver si la página dañada error de pantalla azul causada por el mal funcionamiento del hardware todavía se produce. Proceda a la siguiente solución si ésta no le funciona.
Método 2: Desactive la función de inicio rápido
En muchos casos, desactivar la función de inicio rápido es una buena idea. Fast Startup podría hacer que el proceso de arranque de su ordenador más rápido, pero también podría dar lugar a problemas. Se puede desactivar siguiendo estas instrucciones:
Paso 1: Pulse Win + S para abrir el cuadro de búsqueda y escriba Panel de control. Seleccione el resultado de búsqueda correspondiente.
Paso 2: Después de seleccionar Ver por como iconos pequeños, haga clic en el menú Opciones de energía.
Paso 3: Seleccione la opción «Cambiar lo que hace el botón de encendido» situada en el panel izquierdo.
Paso 4: A continuación, seleccione «Cambiar ajustes que actualmente no están disponibles».
Paso 5: Desmarque la casilla anterior a «Activar el inicio rápido».
Paso 6: Seleccione Guardar cambios.
Después de eso, reinicie su PC y ver si el problema se ha solucionado. Pruebe otra solución si el error de pantalla azul de página dañada por hardware defectuoso no desaparece.
Método 3: Actualizar controladores
Otra posible causa de este problema podría ser un controlador de sistema obsoleto, dañado o instalado incorrectamente. Compruebe que tiene instalado el controlador correcto en cada uno de sus dispositivos y actualice los que no lo estén. Si carece de los conocimientos informáticos, la paciencia o el tiempo necesarios para actualizar manualmente los controladores, puede utilizar Advanced Driver Updater para actualizar los controladores automáticamente. Puede obtener ayuda de nuestro programa de utilidad de actualización de controladores especializado para descargar e instalar los controladores que estén actualizados o que falten.
Paso 1: Descargue e instale Advanced Driver Updater utilizando el siguiente enlace.
Paso 2: Inicie la aplicación y haga clic en el botón Start Scan Now.
Paso 3: Una vez finalizado el análisis, haz clic en el enlace Actualizar situado junto a los controladores obsoletos.
Paso 4: Espera a que se complete el proceso y reinicia el PC.
La última palabra sobre cómo arreglar hardware defectuoso páginas dañadas en Windows 10 & 11
Resolver con éxito ‘Faulty Hardware Corrupted Pages on Windows’ implica emplear una serie de métodos de solución de problemas y estrategias de diagnóstico. Siguiendo las guías paso a paso y las soluciones efectivas proporcionadas, los usuarios pueden abordar y rectificar estos problemas, garantizando una experiencia informática estable y optimizada en sus sistemas Windows. También puedes encontrarnos en Facebook, Instagram, Twitter, YouTube y Pinterest.