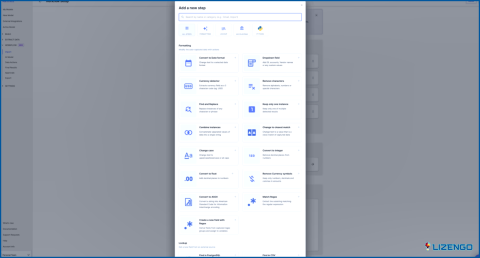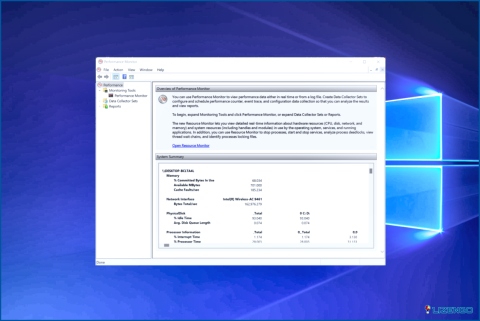Cómo restablecer el historial de archivos en Windows 11?
Puede crear copias de seguridad de archivos y carpetas cruciales en un dispositivo de almacenamiento externo utilizando la función Historial de Archivos. En general, esta característica funciona bien, aunque de vez en cuando los errores en el software o una base de datos defectuosa puede crear problemas. Lo mejor en estos casos es restablecer el Historial de Archivos. Así que veamos algunos métodos sencillos para restablecer el Historial de Archivos de Windows 11.
Requisito previo: Cómo restaurar archivos con el historial de archivos?
Antes de considerar restablecer el historial de archivos, se recomienda comprobar el historial de archivos existente y restaurar archivos si es necesario. Aquí están los pasos para hacer eso:
Paso 1: Conecte el dispositivo de almacenamiento que contiene los archivos de copia de seguridad, si se trata de una externa.
Paso 2: Escriba Panel de control en el cuadro de búsqueda de la barra de tareas y, a continuación, elíjalo en la lista de resultados.
Paso 3: Escriba «Historial de archivos» en la barra de búsqueda del Panel de control.
Paso 4: En la lista de resultados, elija Guardar copias de seguridad de sus archivos con Historial de archivos. Para restaurar sus archivos, siga las instrucciones.
Cuando inicies sesión con tu cuenta Microsoft en tu nuevo PC, la configuración de un dispositivo Windows 11 que hayas optado por sincronizar se restaurará al instante. También puedes recuperar tus carpetas de OneDrive y las aplicaciones de Microsoft Store en Windows 11.
¿Cómo utilizar el Explorador de archivos para restablecer el historial de archivos?
Para acceder a los archivos y directorios de su ordenador, normalmente utiliza el Explorador de Archivos de Windows. Sin embargo, si sigues los pasos adecuados, también puedes utilizarlo para restablecer el Historial de Archivos. Los pasos son los siguientes:
Paso 1: Para iniciar el Explorador de archivos, pulse la tecla Win + E.
Paso 2: A continuación, utilice el ratón para hacer clic en el menú desplegable Ver en la pestaña superior. Lleve el cursor del ratón sobre Mostrar y luego seleccione Elementos ocultos.
Paso 3: Pulse la tecla Intro después de pegar la siguiente dirección en el campo de dirección del Explorador de archivos.
%UserProfile%AppDataLocalMicrosoftWindows
Paso 4: Para elegir todos los continentes de esta carpeta, debe hacer clic en Ctrl + A. Pulse el botón Suprimir del teclado para eliminar el contenido de esta carpeta.
¿Cómo utilizar el símbolo del sistema para restablecer el historial de archivos?
Puede utilizar el Símbolo del sistema, una herramienta crucial de Windows, para corregir archivos dañados, llevar a cabo procedimientos administrativos, eliminar historiales de archivos y mucho más. Aquí es cómo restablecer el Historial de archivos en Windows 11 utilizando esta herramienta:
Paso 1: Pulsa Win + R para abrir el comando EJECUTAR.
Paso 2: Escriba «CMD» en el espacio de texto y luego presione Ctrl + Shift + Enter para abrir la ventana Símbolo del sistema en modo elevado.
Paso 3: En la ventana Símbolo del sistema, escriba el siguiente comando y pulse Intro.
if exist "%UserProfile%AppDataLocalMicrosoftWindowsFileHistory" RD /S /Q "%UserProfile%AppDataLocalMicrosoftWindowsFileHistory"
Función adicional: Copia de seguridad de archivos del sistema utilizando Advanced System Optimizer
Si desea realizar una copia de seguridad de los ajustes y archivos importantes de su sistema, el principal problema será identificar dichos archivos. En este caso, Advanced System Optimizer puede ayudar a auto-detectar los archivos importantes del sistema y tomar una copia de seguridad. Usted puede tomar una copia de seguridad de los archivos del sistema cuando el sistema está funcionando en un estado óptimo. Más tarde, esta copia de seguridad se puede utilizar para restaurar los archivos del sistema si surgen problemas con su PC.
Advanced System Optimizer es una completa herramienta de optimización del PC que ayuda a eliminar archivos basura, archivos temporales, desinstalar programas completamente, optimizar el registro y mucho más. También tiene módulos separados para encontrar archivos duplicados y actualizar sus controladores también. El módulo Undelete ayuda a los usuarios a recuperar sus archivos borrados accidentalmente siempre que no hayan sido sobrescritos.
La última palabra sobre cómo restablecer el historial de archivos en Windows 11?
Estas fueron todas las técnicas disponibles para Restablecer el historial de archivos de Windows 11. A pesar del hecho de que cualquiera de las técnicas es útil, aconsejamos a los clientes que son nuevos en el sistema operativo para elegir la primera, ya que no requiere herramientas de línea de comandos como símbolo del sistema, que puede ser un poco difícil de seguir.
Háganos saber en los comentarios si tiene alguna pregunta o recomendación. Estaremos encantados de ofrecerte una solución. Con frecuencia publicamos consejos, trucos y soluciones a problemas comunes relacionados con la tecnología. También puede encontrarnos en Facebook, Twitter, YouTube, Instagram, Flipboard y Pinterest.