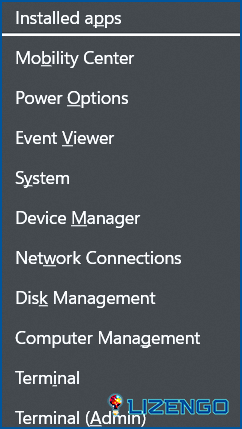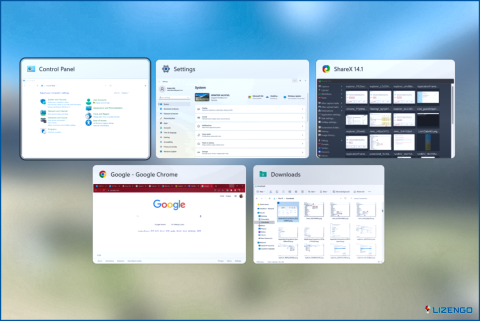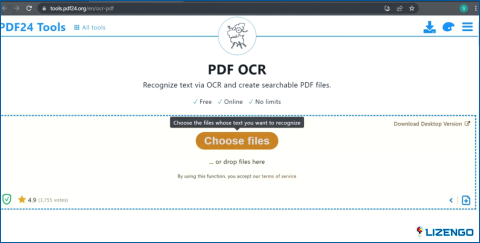Cómo restablecer la configuración de audio en Windows 11: 4 maneras fáciles
Windows 11 es el último sistema operativo de Microsoft, que trae una serie de nuevas características y mejoras para mejorar la experiencia del usuario. Sin embargo, a pesar de los avances, los usuarios pueden seguir encontrando problemas relacionados con el audio, como ausencia de sonido, audio distorsionado o problemas con dispositivos de audio específicos. Estos problemas pueden ser frustrantes e interrumpir la experiencia multimedia, tanto si se trata de disfrutar de la música, ver películas o participar en reuniones en línea.
Afortunadamente, Windows 11 proporciona varios métodos para restablecer y solucionar problemas de configuración de audio, lo que le permite restaurar la funcionalidad de sonido adecuada y garantizar una experiencia de audio óptima.
Desde el ajuste de los niveles de volumen y la actualización de los controladores de audio hasta el restablecimiento de los servicios de audio y la solución de problemas a nivel del sistema, hemos cubierto todas las soluciones posibles. Esta completa guía le guiará paso a paso por las soluciones para restablecer la configuración de sonido en Windows 11.
¿Cuáles son los problemas de audio más comunes en Windows 11?
Antes de sumergirse en las soluciones, es esencial entender algunos de los problemas de audio más comunes que enfrentan los usuarios en Windows 11:
- No hay sonido: Este problema puede ocurrir debido a controladores de audio mal configurados, configuración incorrecta del dispositivo o conflictos de software.
- Sonido distorsionado o crepitante: Los controladores de audio de baja calidad o anticuados, el mal funcionamiento del hardware o las interferencias pueden causar sonidos distorsionados o crepitantes.
- Problemas de audio con dispositivos específicos: Pueden surgir problemas con dispositivos de audio específicos, como auriculares, altavoces o micrófonos, debido a problemas de compatibilidad o a ajustes mal configurados.
- Tartamudeo o retraso del audio: Los problemas relacionados con la red, la insuficiencia de recursos del sistema o los conflictos de software pueden provocar tartamudeos o retrasos de audio durante la reproducción.
- Problemas con el mezclador de audio: Niveles de volumen incorrectos o ajustes dentro del mezclador de audio pueden causar desequilibrios o comportamientos no deseados.
Al comprender estos problemas comunes, puede identificar mejor la causa raíz de sus problemas de audio y aplicar las soluciones adecuadas para restablecer y solucionar los problemas de configuración de audio de manera efectiva.
Cómo restablecer la configuración de sonido en Windows 11
Método 1: Restablecer el volumen de todos los dispositivos
El Mezclador de Volumen es una poderosa herramienta en Windows 11 que le permite administrar y controlar los niveles de volumen de los dispositivos de audio individuales y aplicaciones. En algunos casos, ajustar los niveles de volumen dentro del Mezclador de Volumen puede resolver problemas de audio.
A continuación se explica cómo restablecer el volumen de todos los dispositivos mediante el Mezclador de volumen:
Paso 1: Haga clic con el botón derecho en el icono del altavoz en la bandeja del sistema (esquina inferior derecha de la pantalla) y seleccione «Abrir Mezclador de Volumen.»
Paso 2: En la ventana del Mezclador de Volumen, verás una lista de todas las aplicaciones y dispositivos que están utilizando audio en ese momento.
Paso 3: Localice el control de «Volumen maestro» y asegúrese de que está ajustado a un nivel adecuado (generalmente se recomienda alrededor del 50%). Revise los niveles de volumen de cada dispositivo y aplicación y ajuste los que le parezcan demasiado altos o demasiado bajos.
Paso 4: Si encuentra algún dispositivo o aplicación con un nivel de volumen inesperadamente bajo, intente aumentarlo a un nivel razonable.
Una vez que hayas ajustado los niveles de volumen según sea necesario, haz clic en «Aceptar» para aplicar los cambios y cerrar el Mezclador de Volumen.
Al restablecer y equilibrar los niveles de volumen en todos los dispositivos y aplicaciones, a menudo puedes resolver problemas relacionados con el audio y garantizar una experiencia de audio consistente.
Método 2: Restablecer el controlador de audio en Windows 11
Los controladores de audio desactualizados, dañados o incompatibles pueden afectar significativamente su experiencia de audio en Windows 11. Para actualizar manualmente sus controladores de audio a través del Administrador de dispositivos en Windows 11.
A continuación se explica cómo restablecer la configuración de sonido en Windows 11:
Paso 1: Pulse la tecla de Windows + X y seleccione «Administrador de dispositivos» en la lista de opciones.
Paso 2: En la ventana del Administrador de dispositivos, expanda la categoría «Controladores de sonido, vídeo y juegos». Haga clic con el botón derecho en su dispositivo de audio y seleccione «Actualizar controlador».
Paso 3: En la ventana Actualizar controlador, seleccione «Buscar controladores automáticamente». Windows buscará las últimas actualizaciones de controladores y las instalará automáticamente si están disponibles.
Paso 4: Si no se encuentran actualizaciones, puede buscar y descargar manualmente el controlador más reciente desde el sitio web del fabricante de su dispositivo de audio.
Una vez descargado el controlador, siga las instrucciones que aparecen en pantalla para instalarlo manualmente.
Una vez finalizada la instalación del controlador, reinicie el ordenador para aplicar los cambios.
Descargar e instalar Smart Driver Care para actualizar automáticamente los controladores
Alternativamente, para resolver los problemas de audio relacionados con los controladores, puede utilizar Smart Driver Care, una potente herramienta de gestión de controladores, para actualizar, reparar o reinstalar los controladores de audio fácilmente.
Smart Driver Care es una solución fiable y eficaz que analiza automáticamente el sistema en busca de controladores obsoletos o ausentes y proporciona un proceso simplificado para descargar e instalar las últimas versiones de controladores. Al mantener sus controladores actualizados, puede garantizar un rendimiento, estabilidad y compatibilidad óptimos del hardware, resolviendo así posibles problemas de audio.
Utilizando Smart Driver Care, puede actualizar o reinstalar eficazmente sus controladores de audio, asegurándose de que son compatibles con su sistema y funcionan correctamente. Esto puede resolver una amplia gama de problemas relacionados con el audio y proporcionar una experiencia multimedia mejorada en su dispositivo Windows 11.
Método 3: Restablecer los servicios de audio en Windows 11
Windows 11 se basa en varios servicios de fondo para gestionar y facilitar la funcionalidad de audio. En algunos casos, estos servicios pueden corromperse o experimentar conflictos, dando lugar a problemas de audio. Restablecer los servicios de audio puede ayudar a resolver estos problemas y restaurar la funcionalidad de audio adecuada.
Siga estos pasos para restablecer los servicios de audio en Windows 11:
Paso 1: Pulse la tecla de Windows + R para abrir el cuadro de diálogo «Ejecutar». Escriba «services.msc» y pulse Intro para abrir la consola de administración de servicios.
Paso 2: En la ventana Servicios, localice los siguientes servicios relacionados con el audio:
- Audio de Windows
- Generador de puntos finales de audio de Windows
- Llamada a procedimiento remoto (RPC)
Paso 3: Haga clic con el botón derecho en cada uno de estos servicios y seleccione «Reiniciar» para reiniciarlos individualmente. Si alguno de los servicios no se está ejecutando actualmente, haga clic con el botón derecho y seleccione «Iniciar» para iniciar el servicio.
Una vez que hayas reiniciado o iniciado todos los servicios de audio pertinentes, cierra la ventana Servicios. Reinicia el ordenador para aplicar los cambios y asegurarte de que los servicios de audio funcionan correctamente.
Al restablecer y reiniciar los servicios de audio, a menudo se pueden resolver problemas causados por conflictos o corrupción de servicios, restaurando en última instancia la funcionalidad de audio adecuada en su sistema Windows 11.
Método 4: Realizar un arranque limpio en Windows 11
En algunos casos, las aplicaciones de terceros, los programas de inicio o los procesos en segundo plano pueden interferir con los controladores o la configuración de audio, causando problemas relacionados con el audio. Realizar un arranque limpio en Windows 11 puede ayudar a identificar y solucionar estos posibles conflictos desactivando temporalmente los servicios y programas de inicio no esenciales.
A continuación se explica cómo realizar un arranque limpio en Windows 11:
Paso 1: Pulse la tecla de Windows + R para abrir el cuadro de diálogo «Ejecutar». Escriba «msconfig» y pulse Intro para abrir la utilidad de Configuración del Sistema.
Paso 2: En la ventana de Configuración del Sistema, vaya a la pestaña «Servicios». Marca la casilla «Ocultar todos los servicios de Microsoft» para mostrar sólo los servicios de terceros. Haga clic en el botón «Desactivar todo» para desactivar todos los servicios que no sean de Microsoft.
Paso 3: Vaya a la pestaña «Inicio» y haga clic en «Abrir el Administrador de tareas».
Paso 4: En el Administrador de tareas, vaya a la pestaña «Inicio». Seleccione cada elemento de inicio y haga clic en el botón «Desactivar» para desactivar todos los programas de inicio no esenciales.
Paso 5: Cierre el Administrador de tareas y haga clic en «Aceptar» en la ventana Configuración del sistema para aplicar los cambios. Cuando se le pida que reinicie el equipo, seleccione «Reiniciar» para iniciar un arranque limpio.
Realizar un arranque limpio puede ser una técnica de solución de problemas eficaz para aislar y resolver problemas de audio causados por factores externos o conflictos de software.
Conclusión
Los problemas de audio pueden ser frustrantes e interrumpir su experiencia multimedia en Windows 11. Afortunadamente, hay varios métodos disponibles para restablecer y solucionar problemas de configuración de audio, que van desde ajustar los niveles de volumen y actualizar los controladores hasta restablecer los servicios de audio y realizar un arranque limpio o Restaurar sistema.
Siguiendo los pasos descritos en este artículo, puede solucionar sistemáticamente los problemas comunes de audio, garantizando una experiencia de audio óptima en su sistema Windows 11.
Si continúa experimentando problemas de audio persistentes después de probar estos métodos, considere buscar ayuda profesional o ponerse en contacto con el soporte técnico de Microsoft para obtener más orientación y solución de problemas. Síguenos en las redes sociales: Facebook, Instagram y YouTube.