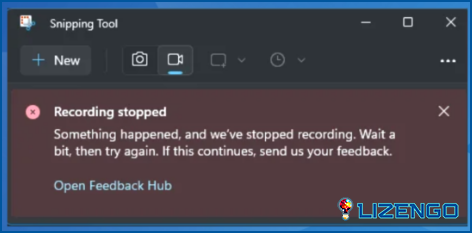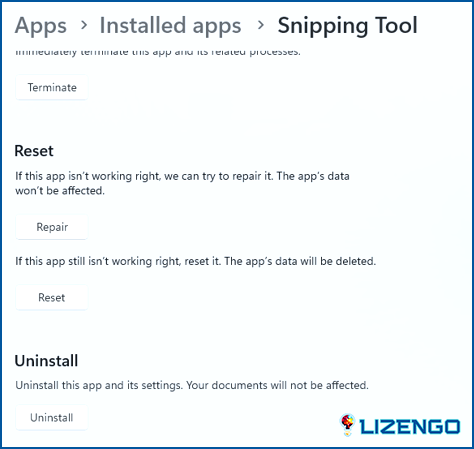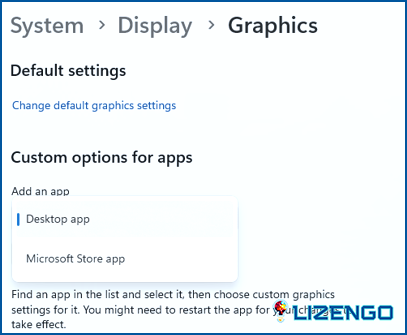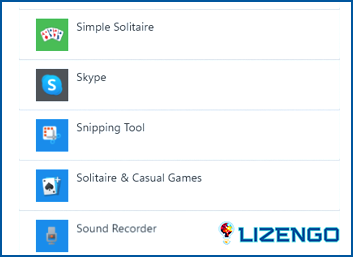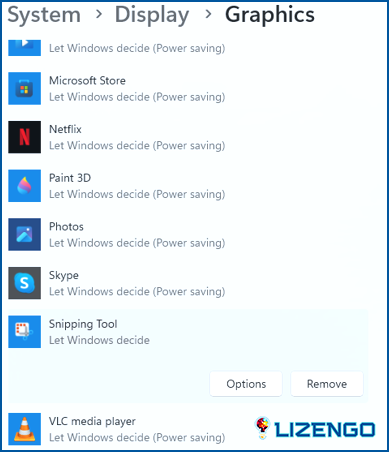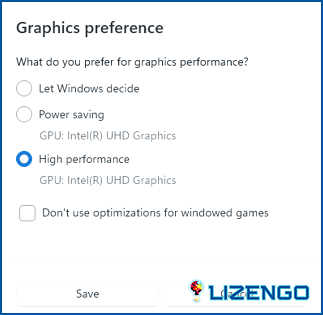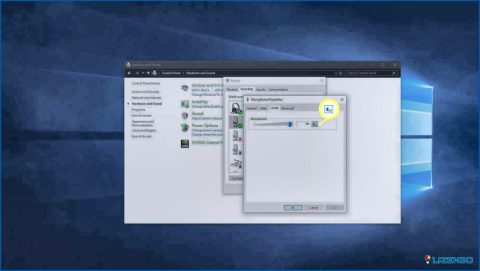Cómo solucionar el error de grabación detenida de Snipping Tool?
Windows viene con una herramienta integrada de captura y grabación de pantalla llamada Snipping Tool. Sin embargo, muchos usuarios se encontraron con el problema de Problema de grabación que se detiene junto con un mensaje de error al utilizar la función.
Los dispositivos Windows 11 se vieron afectados principalmente por el error de grabación detenida. Al iniciar la herramienta Recortes & haciendo clic en el botón Grabar, comienza una cuenta atrás, pero se congela bruscamente y muestra un mensaje de error. Teniendo en cuenta que varios usuarios experimentan este problema, es probable que sea el resultado de un error de la aplicación. Además, un modo de proyección mal configurado o problemas con el adaptador gráfico (tarjeta) pueden causar el error.
Pasos recomendados por expertos sobre cómo solucionar el error de grabación detenida de Snipping Tool
Afortunadamente, la resolución de la «herramienta de recorte de grabación de error se detuvo» es un proceso sencillo. Sólo tienes que probar las siguientes soluciones en la secuencia compartida a continuación.
Método 1: Actualizar la herramienta de recorte
Actualización de la herramienta de recorte puede ayudar en la fijación de los posibles errores que pueden aparecer después de instalar la última versión de la aplicación. Por lo tanto, la actualización ayudará en la corrección de errores y traer todas las mejoras para la experiencia de grabación sin esfuerzo.
Paso 1: Pulse Win + S para abrir el cuadro de búsqueda.
Paso 2: Escriba Microsoft Store y haga clic en el resultado Best Match.
Paso 3: Localice el icono Biblioteca en la esquina inferior izquierda y haga clic en él.
Paso 4: En la pantalla Biblioteca, haga clic en Obtener actualizaciones en la esquina superior derecha.
Paso 5: Todas las actualizaciones de apps relacionadas con tu ordenador aparecerán en la pantalla.
Paso 6: Haz clic en el botón Actualizar situado junto a la app Recortes.
Reinicie su PC después de la actualización y compruebe si el problema se ha resuelto.
Método 2: Restablecer/reparar la aplicación Snipping Tool
Siguiendo este método puede ayudar en la fijación de errores mediante la restauración de la aplicación a su estado predeterminado e incluso resolver los problemas asociados con los datos y la configuración de la aplicación. Esto es lo que tienes que hacer:
Paso 1: Pulsa Win + I para abrir la Configuración de Windows y haz clic en Apps en el panel izquierdo.
Paso 2: A continuación, haz clic en las Apps instaladas en la sección de la derecha.
Paso 3: Escribe Snipping Tool en el cuadro de búsqueda en la parte superior de la lista de apps instaladas.
Paso 4: La aplicación Snipping Tool aparecerá resaltada. Haga clic en los tres puntos junto a ella y elija Opciones avanzadas en el menú contextual.
Paso 5: Ahora, desplácese hacia abajo hasta que vea la sección Restablecer donde tiene que hacer clic en el botón Reparar primero y luego comprobar si la grabación de Snipping tool funciona correctamente.
Paso 6: Si no es así, a continuación, haga clic en el botón Restablecer y luego comprobar.
Nota: Los problemas con la aplicación suelen resolverse reparándola o reiniciándola. Este último método consiste esencialmente en reinstalar la aplicación y devolver todos los ajustes especificados a su estado original, que puede ser la causa del problema del Recortador. Si el Snipping Tool está funcionando muy lentamente, esto también ayuda.
Método 3: Cambiar la GPU a alto rendimiento
Alterar la GPU a alto rendimiento obligará a la aplicación Recortes a utilizar la tarjeta gráfica dedicada en lugar de la integrada. Esto no sólo mejorará la calidad y el rendimiento de la grabación de la pantalla, sino que también eliminará conflictos o problemas de compatibilidad.
Paso 1: Pulsa Win + I para iniciar Configuración y luego haz clic en Sistema en la sección de la izquierda.
Paso 2: A continuación, haz clic en Pantalla.
Paso 3: Navegue hasta la parte inferior de la pantalla y seleccione Gráficos en el menú Configuración relacionada.
Paso 4: Haga clic en el botón Examinar después de elegir la aplicación de Microsoft Store en el menú de selección Añadir una aplicación.
Paso 5: Elija la herramienta Recortes en el menú desplegable.
Paso 6: Debajo de la Herramienta de recorte, seleccione el botón Opciones.
Paso 7: Después de elegir Alto rendimiento, haga clic en Guardar.
Paso 8: Pruebe a reiniciar el ordenador para ver si ha cambiado algo.
Consejo adicional: Utilice la aplicación de grabación de pantalla avanzada
Si usted no es capaz de solucionar el error «Snipping Tool’s Recording Stopped error», entonces usted podría probar una aplicación grabadora de pantalla alternativa como Advanced Screen Recorder. Esta aplicación incluye un montón de características además de la simple grabación de pantalla. Aquí están algunas de las características que le ayudarán a tomar la decisión.
- Captura vídeos 4K y HD de alta calidad en varios formatos como MP4 y FLV con un lag mínimo.
- Explora múltiples modos de grabación, ya sea pantalla completa, región seleccionada o ventana, con o sin audio.
- Personaliza los vídeos añadiendo una marca de agua personalizada para darles un toque único.
- Grabe desde su cámara web o utilícela como superposición para obtener contenidos de vídeo atractivos.
- Captura capturas de pantalla durante o después de la grabación, eligiendo entre varias opciones como una sola ventana, región o ventana de desplazamiento.
- Capture el audio del sistema y la voz en off utilizando un micrófono, juntos o por separado.
- Habilite las funciones Auto Stop y Auto Split para finalizar las grabaciones automáticamente o dividir los vídeos en función del tiempo o el tamaño.
- Aproveche las funciones de transmisión en directo, compartiendo su contenido al instante en Facebook y YouTube.
- Programe grabaciones de reuniones, seminarios web o clases en línea para no perderse ningún evento importante.
Cómo solucioné el error de grabación interrumpida de la herramienta Recortes y usted también puede hacerlo
Siguiendo estas soluciones, puedes superar el error ‘Recording Stopped’ en la Herramienta de Recortes, asegurando experiencias de grabación de pantalla fluidas y sin interrupciones. Si tienes prisa, te aconsejamos que utilices un software de grabación de pantalla de terceros como Advanced Screen Recorder. El programa es capaz de capturar una gran variedad de pantallas y grabar actividades en pantalla en resolución HD/4K. Prepárate para disfrutar de una funcionalidad mejorada y capturas fluidas sin la frustración de las interrupciones.
Si tienes alguna duda o sugerencia, no dudes en conectar con nosotros en Facebook, Twitter, YouTube, Instagram, Flipboard y Pinterest.