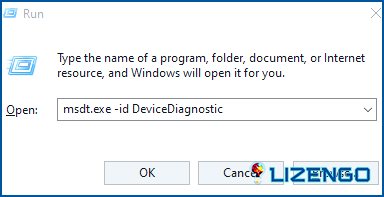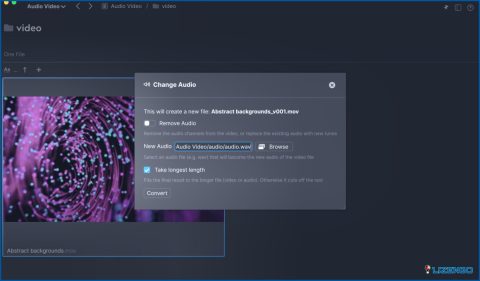Cómo solucionar el error «Su PC no puede proyectar a otra pantalla» en Windows 11
Windows hace que sea comparativamente fácil de proyectar la pantalla a otra pantalla, si desea utilizarlo para transmitir Netflix desde su ordenador portátil, mejorar su sesión de juego a un panel más grande, o dar una presentación en un auditorio. ¿Y qué ocurre cuando Windows muestra el mensaje «Su PC no puede proyectar a otra pantalla»? Aquí tienes algunas sugerencias de solución de problemas que te ayudarán a resolver el error si te has encontrado con uno similar.
Método 1: Descarte cualquier posible problema de conexión
Es una excelente idea confirmar el enlace físico con el sistema y el monitor externo antes de intentar cualquier solución avanzada. Comience por desenchufar y volver a enchufar el cable HDMI o DisplayPort. Asegúrese de que el conector del cable y el puerto están libres de cualquier elemento de polvo fino. Esto debería solucionar el error «Su PC no puede proyectar en otra pantalla» de Windows si sólo se trata de un ligero problema de conexión.
Método 2: Activar el solucionador de problemas de hardware y dispositivos
Una herramienta incorporada en su ordenador para cualquier problema relacionado con el hardware que puede intentar solucionarlos es el Solucionador de problemas de hardware y dispositivos. Aunque este solucionador de problemas de Windows no promete resolver esta dificultad específica, vale la pena utilizarlo. Debe utilizar el comando Ejecutar para llegar al solucionador de problemas de Hardware y Dispositivos, ya que no es accesible a través de la aplicación Configuración. Los pasos se enumeran a continuación.
Paso 1: Pulsa Win + R para abrir el cuadro EJECUTAR.
Paso 2: Introduce el siguiente comando y pulsa el botón Aceptar.
msdt.exe -id DeviceDiagnostic
Paso 3: Se abrirá una nueva ventana con el nombre de Hardware y dispositivos.
Paso 4: Debe hacer clic en el enlace Avanzado y marcar la casilla denominada Aplicar reparaciones automáticamente.
Paso 5: Haga clic en el botón Siguiente y siga las instrucciones que aparecen en pantalla.
Método 3: Reinstalar o actualizar los controladores de pantalla
Si el solucionador de problemas no es capaz de identificar ningún problema, es probable que los controladores de pantalla de su ordenador necesiten ser actualizados. Si es así, es posible que desee actualizar el controlador para ver si ayuda. Echa un vistazo a nuestro tutorial sobre cómo descubrir y reemplazar los controladores obsoletos en Windows y sigue las instrucciones si necesitas ayuda con eso. Incluso después de actualizar los controladores de pantalla, el problema «Su PC no puede proyectar a otra pantalla» puede seguir apareciendo. Esto significa que los controladores pueden estar defectuosos o dañados. Reinstalar los controladores en su ordenador puede ayudarle a solucionar el problema.
Método 4: Optimice su PC
En algunos casos, por razones desconocidas, una simple optimización del PC ha sido capaz de solucionar problemas menores inesperados. Para optimizar su PC necesita un software de terceros conocido como Advanced System Optimizer. Esta increíble herramienta limpiará tu sistema y se asegurará de que funcione en un estado óptimo. Aquí están los pasos para optimizar su PC con unos pocos clics del ratón:
Paso 1: Descargue e instale Advanced System Optimizer.
Paso 2: Haga clic en el botón Inicio en la esquina inferior derecha después de seleccionar la pestaña Smart PC Care en el panel izquierdo.
Paso 3: Espere hasta que finalice el análisis.
Paso 4: Después de que todos los problemas se resuelvan automáticamente, debe reiniciar el ordenador.
La última palabra: Cómo solucionar el error «Su PC no puede proyectar a otra pantalla» en Windows
Los problemas de Windows como «Su PC no puede proyectar a otra pantalla» pueden interponerse ocasionalmente en el camino, pero puede solucionarlos rápidamente utilizando las sugerencias anteriores. Y puede aumentar su productividad fácilmente proyectando la pantalla de su ordenador en otra pantalla.
Háganos saber en los comentarios a continuación si tiene alguna pregunta o recomendación. Estaremos encantados de ofrecerle una solución. Con frecuencia publicamos consejos, trucos y soluciones a problemas comunes relacionados con la tecnología. También puedes encontrarnos en Facebook, Twitter, YouTube, Instagram, Flipboard y Pinterest.