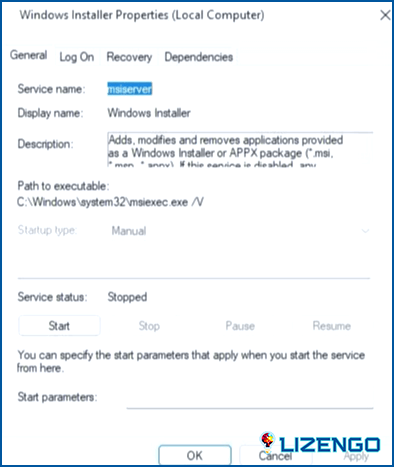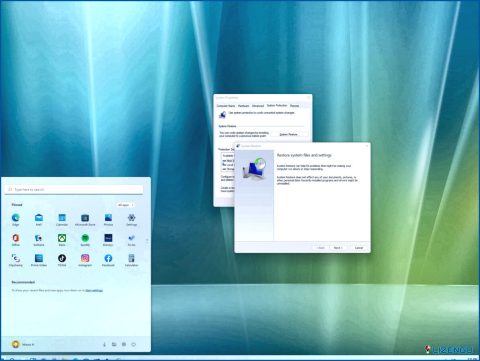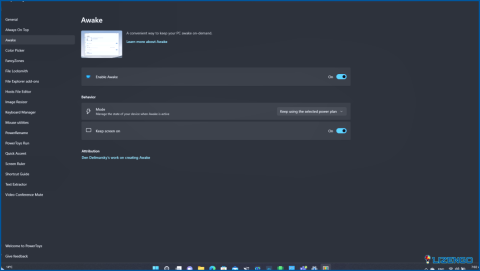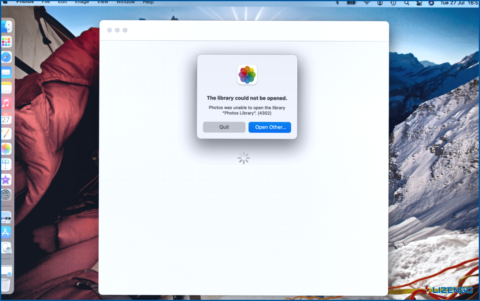Cómo solucionar el problema de instalación de error 1310 en Windows 11
Los problemas con la instalación del programa son reportados con frecuencia por los usuarios en los foros de soporte de Windows. Uno de estos problemas que algunos clientes experimentan al intentar instalar paquetes de software en Windows es el Error 1310. Los usuarios no pueden instalar los programas de software para los que se produce el error 1310. Entre otros programas de software, los usuarios han informado de que el problema se produce con MS Office, Photoshop y AutoCAD. Esta guía le ayudará a resolver el error 1310 de Windows.
Método 1: Ejecute el archivo de instalación como administrador
Es aconsejable, comenzar con las soluciones posibles más fáciles para el error 1310 primero. Una de las opciones más simples es ejecutar un archivo de instalación como administrador. Cuando aparezca el error 1310, haga clic con el botón derecho en el archivo del asistente de instalación del software y elija Ejecutar como administrador.
Método 2: Ejecute el solucionador de problemas de instalación y desinstalación de programas
Al buscar claves de registro dañadas, el Solucionador de problemas de instalación y desinstalación de programas de Microsoft ayuda a solucionar los problemas de instalación. Aunque ese solucionador de problemas no está integrado en Windows, puede descargarlo. Puede utilizar el Solucionador de problemas de instalación y desinstalación de programas de la siguiente manera:
Paso 1: Abra la página de solución de problemas de instalación y desinstalación de este programa.
Paso 2: Para descargar el archivo Solucionador de problemas de instalación y desinstalación de programas, seleccione Descargar Solucionador de problemas (219 kb).
Paso 3: Navegue hasta la ubicación de descarga a través de la ventana del Explorador de archivos (Win + E).
Paso 4: Haga doble clic en el archivo Microsoft Program_Install_and_Uninstall.meta.diagcab para iniciar el Solucionador de problemas de instalación y desinstalación de programas.
Paso 5: Para continuar con la instalación, haga clic en Siguiente.
Paso 6: Elija la opción Instalar en el solucionador de problemas.
Paso 7: A continuación, elija el Nombre del programa o No aparece en la lista y continúe con las instrucciones en pantalla.
Método 3: Compruebe que el servicio de instalación de Windows está operativo
Para las instalaciones de programas que utilizan paquetes instaladores MSI, es necesario el servicio Windows Installer. Por lo tanto, confirme que el servicio está en funcionamiento. Compruebe y modifique los parámetros de dicho servicio como se indica a continuación:
Paso 1: Pulse Win + I para abrir el cuadro de búsqueda.
Paso 2: Introduzca «Servicios» y pulse Intro.
Paso 3: Haga clic en la aplicación Servicios bajo el resultado de búsqueda más coincidente.
Paso 4: A continuación, haga doble clic en Windows Installer para acceder a la configuración del servicio.
Paso 5: Si el servicio Windows Installer no está en funcionamiento, seleccione Iniciar.
Paso 6: Si el servicio ya está en funcionamiento, elija Detener.> Iniciar para reiniciarlo.
Paso 7: A continuación, en la ventana Propiedades de Windows Installer, haga clic en Aplicar.
Paso 8: Para salir de Propiedades de Windows Installer, haga clic en Aceptar.
Método 4: Activar de nuevo el instalador de Windows
Una de las soluciones más frecuentemente recomendadas para el problema 1310 es volver a registrar el Instalador de Windows. Eso ilustra cómo el módulo de Windows Installer es frecuentemente registrado incorrectamente, lo que lleva al error 1310. Para volver a registrar el Instalador de Windows, intente lo siguiente:
Paso 1: Para acceder a la Búsqueda de Windows, utilice Win + S.
Paso 2: Para encontrar la aplicación Símbolo del sistema, escriba CMD.
Paso 3: Seleccionando Ejecutar como administrador al hacer clic con el botón derecho sobre esa aplicación en la barra de búsqueda, se abrirá Símbolo del sistema con derechos administrativos.
Paso 4: Ejecute este comando para anular el registro de Windows Installer:
msiexec /unregister
Paso 5: Para volver a registrar msiexec.exe, utilice este comando a continuación.
msiexec /register
Paso 6: Reinicie Windows después de cerrar Símbolo del sistema.
Método 5: Establezca el acceso controlado a carpetas en desactivado
Una función de seguridad denominada acceso controlado a carpetas impide que se realicen modificaciones en las carpetas protegidas. Si está activada, la función puede ser la causa del error 1310 al impedir modificaciones en archivos de instalación que son necesarias. Así se desactiva el Acceso controlado a carpetas:
Paso 1: Presione Win + S y escriba Seguridad de Windows. Haga clic en el mejor resultado coincidente.
Paso 2: En la barra de pestañas izquierda de Seguridad de Windows, seleccione Protección contra virus y amenazas.
Paso 3: Para acceder a la configuración de Acceso controlado a carpetas, haga clic en la opción de navegación Administrar protección contra ransomware.
Paso 4: Si esa opción está activa, haga clic en el botón de alternancia bajo Acceso controlado a carpetas para desactivarla.
La palabra final sobre cómo solucionar el problema de instalación de error 1310 en Windows & 11
Después de usar esas correcciones probables, usted debería ser capaz de instalar el software necesario en Windows 11. Muchas personas han informado de éxito con ellos en la fijación del error de instalación 1310 problema. Por lo tanto, hay una buena probabilidad de que uno de ellos también solucionará el problema 1310 en su computadora con Windows 11.
Por favor, háganos saber en los comentarios a continuación si usted tiene alguna pregunta o recomendación. Estaremos encantados de proporcionarle una resolución. Con frecuencia publicamos consejos, trucos y soluciones a problemas comunes relacionados con la tecnología. También puedes encontrarnos en Facebook, Twitter, YouTube, Instagram, Flipboard y Pinterest.