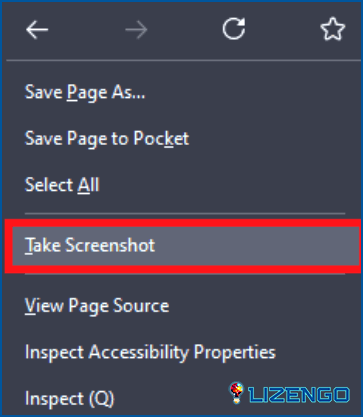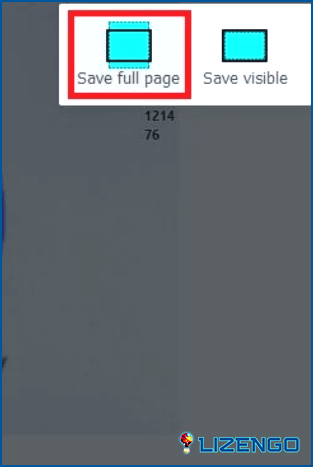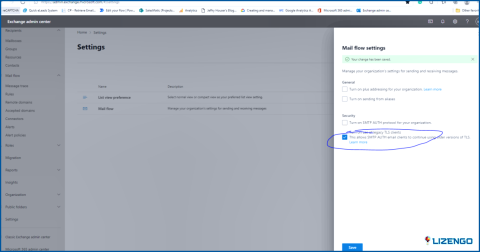Cómo tomar capturas de pantalla de desplazamiento en Mozilla Firefox?
¿Sueles hacer capturas de pantalla con tu portátil u ordenador Windows? Si es así, tienes dificultades para capturar un documento o una página web completa que llene la pantalla visible. Aquí es donde la comodidad de las capturas de pantalla desplazables viene al rescate. Las capturas de pantalla con desplazamiento, también conocidas como capturas de pantalla a página completa, te permiten capturar una página web entera, aunque se extienda más allá del área visible de la ventana del navegador. Esta función es especialmente útil para capturar artículos largos, diseños detallados de páginas web y feeds de redes sociales.
Mozilla Firefox, uno de los navegadores más populares, ofrece una gran variedad de métodos para hacer capturas de pantalla con desplazamiento, adaptándose a las preferencias y niveles de habilidad de los usuarios. Tanto si eres un experto en tecnología como un usuario ocasional de Internet, hay una extensión de Firefox o una función integrada que puede ayudarte a capturar toda la página web con facilidad.
Domina el arte de hacer capturas de pantalla en Mozilla Firefox
En determinadas situaciones, capturar todo un contenido o una página web que sobrepasa la pantalla visible se convierte en algo esencial. Sin embargo, el reto surge cuando el contenido sobrepasa las dimensiones de la pantalla. Esta necesidad impulsó el desarrollo de las capturas de pantalla desplazables, que permiten a los usuarios capturar todo un documento o página web en una sola imagen. Así que surge la pregunta: ¿cómo se puede capturar una pantalla desplazable en Firefox y existe algún atajo para este proceso? Profundicemos en los detalles.
Cómo tomar capturas de pantalla de desplazamiento en Mozilla Firefox?
Método 1: Utilizar la función integrada de Firefox
A diferencia de Google Chrome, que carece de una función directa para capturar pantallas, Firefox ofrece una solución conveniente para los usuarios. Sigue estos pasos para aprovechar al máximo esta funcionalidad.
- Navegue hasta el sitio web que desea capturar en la captura de pantalla.
- Inicie el proceso de captura de pantalla haciendo clic con el botón derecho del ratón en un área vacía de la página web. En el menú contextual, seleccione Realizar captura de pantalla. Alternativamente, agilice el proceso utilizando el atajo de teclado Ctrl + Mayús + S.
- Optar por Guardar página completa situado en la esquina superior derecha de la pantalla.
- Finalice el proceso haciendo clic en Descargar en la esquina superior derecha.
Método 2: Utilizar las opciones de desarrollador
Alternativamente, puedes aprovechar el poder de las herramientas para desarrolladores para hacer capturas de pantalla en Firefox. Aquí tienes una guía paso a paso sobre cómo hacerlo.
- Navegue hasta el sitio web que desea capturar en la captura de pantalla.
- Inicia el proceso pulsando la tecla F12 para abrir las Herramientas de desarrollo web. A continuación, pulse F1 para acceder a las
- Desplácese por las opciones y asegúrese de marcar «Realizar una captura de pantalla de toda la página» en la sección denominada «Botones disponibles de la caja de herramientas.»
- Dentro de las Herramientas para Desarrolladores Web, busque y pulse sobre el icono de la cámara situado en la esquina superior derecha. Esta acción activa la captura de pantalla de página completa/desplazamiento, que se guardará automáticamente en su carpeta de descargas predeterminada para facilitar el acceso.
Método 3: Utilice una herramienta de terceros
Para capturar pantallas de desplazamiento en Mozilla Firefox, también puede utilizar una herramienta de terceros. Estas herramientas ofrecen la versatilidad de capturar pantallas no sólo dentro del navegador, sino también de varias fuentes en su PC, como documentos largos y más. En este contexto, recomendamos utilizar TweakShot Screen Capture para la tarea específica de capturar pantallas de páginas web. Más allá de su eficacia en la captura de contenido de la página web, TweakShot también se destaca como uno de los métodos más rápidos para tomar capturas de pantalla en Windows.
- Descargar e instalar TweakShot Screen Capture
- Utilice el menú Inicio para iniciar TweakShot Screen Capture.
- Abra Firefox y navegue hasta el sitio web que desea capturar en la captura de pantalla.
- Navegue hasta el icono Capturar ventanas de desplazamiento dentro de la herramienta TweakShot Screen Capture y haga clic en él para iniciar el proceso de captura de pantalla de desplazamiento.
- Elija la región específica de la página web de Firefox que desea capturar y, al hacer clic, observe cómo la página web comienza a desplazarse, capturando toda la longitud del área seleccionada.
- Una vez capturada la pantalla de desplazamiento, aparecerá en la pantalla dentro de la herramienta de edición proporcionada por TweakShot. Aproveche las herramientas de edición disponibles para mejorar su captura de pantalla.
Y ahí lo tienes – una completa captura de pantalla de Firefox a página completa capturada sin esfuerzo con la ayuda de TweakShot Screen Capture.
Capturar toda la página web – El arte de las capturas de pantalla de desplazamiento en Mozilla Firefox
Tomar capturas de pantalla de desplazamiento en Mozilla Firefox es un proceso sencillo. Tanto si prefieres la sencillez de las herramientas integradas como las funciones avanzadas de TweakShot Screen Capture, hay un método que se adapta a tus necesidades. Con estas técnicas a tu disposición, puedes capturar fácilmente toda la esencia de cualquier página web, asegurándote de que ningún detalle pase desapercibido. Independientemente del método que elijas, podrás capturar páginas web enteras con facilidad y eficacia.
Para más guías, artículos y consejos sobre solución de problemas de este tipo & relacionados con Windows, Android, iOS y macOS, síguenos en Facebook, Instagram, Twitter, YouTube y Pinterest.
Siguiente lectura:
Cómo capturar capturas de pantalla de un solo desplazamiento en Android