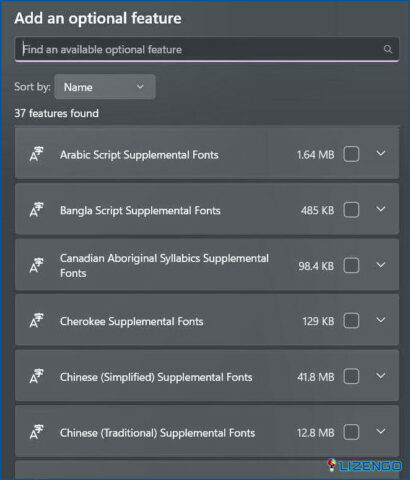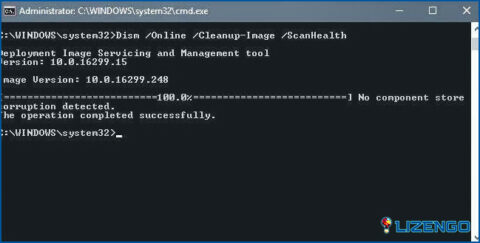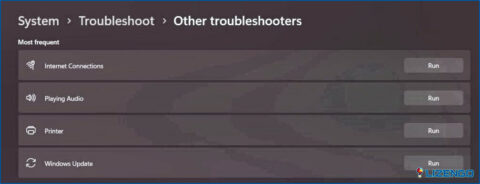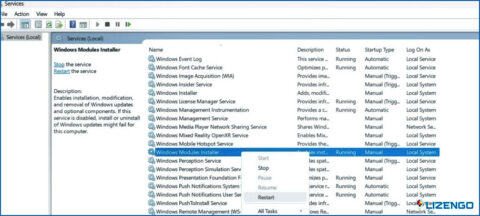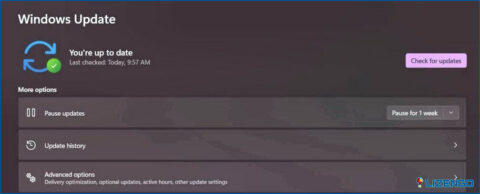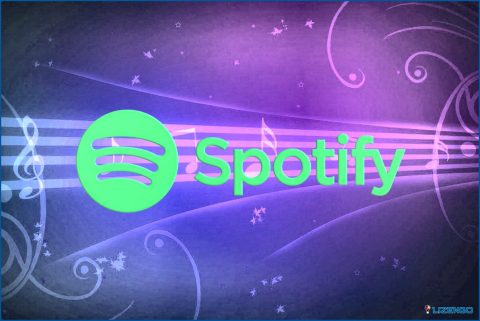Cómo solucionar características opcionales no se instalan en Windows 11
¿Las Características Opcionales no se instalan en Windows 11? Te tenemos cubierto. En este post, hemos enumerado algunas soluciones que puede utilizar para resolver este problema.
Vamos a empezar.
¿Qué son las características opcionales de Windows? ¿Cómo acceder a ellas?
En Windows, «características opcionales» se refiere a una lista de características que puede activar o desactivar en su dispositivo. Estas características pueden incluir cosas como paquetes de idiomas, fuentes y diferentes tipos de funcionalidad multimedia. Puede seguir los pasos que se indican a continuación para acceder a las características opcionales en Windows 11:
Paso 1: Pulse sobre el icono de búsqueda situado en la barra de tareas, escriba «características opcionales» y pulse Intro.
Paso 2: Ahora aparecerá una nueva ventana en la pantalla. Pulse sobre el botón «Ver características» para empezar.
Paso 4: Marca la función opcional y pulsa el botón «Instalar» para añadirla a tu dispositivo.
Así que, amigos, esta es la forma de acceder e instalar características opcionales en Windows. Sin embargo, si no puede instalar características opcionales en su dispositivo, siga las siguientes soluciones para resolver el problema.
¿No puedes instalar características opcionales en Windows 11? Pruebe estas soluciones
Solución 1: Ejecute la herramienta DISM
El DISM (Deployment mage Servicing and Management) es una herramienta de línea de comandos utilizada para restaurar la salud del disco. Puede utilizar esta herramienta para instalar, desinstalar, configurar y actualizar características y paquetes en las imágenes, así como para administrar la configuración de arranque y la gestión de controladores en su dispositivo. Para ejecutar el comando DISM en Windows 11, esto es lo que tienes que hacer.
Paso 1: Pulse sobre el icono de búsqueda situado en la Barra de tareas y escriba «Símbolo del sistema».
Paso 2: Selecciona la opción «Ejecutar como administrador» para lanzar Terminal en modo administrador.
Paso 3: En la ventana de Terminal, ejecute los siguientes comandos uno a uno:
DISM /Online /Limpiar-Imagen /ComprobarSalud
DISM /Online /Cleanup-Image /ScanHealth
DISM /Online /Imagen de limpieza /restablecerSalud
Después de ejecutar estos comandos, reinicie el dispositivo e intente volver a instalar las funciones opcionales para comprobar si el problema se resolvió.
Solución 2: utilice el solucionador de problemas de Windows Update
Paso 1: Toque en el icono de Windows y luego seleccione «Configuración».
Paso 2: Cambie a la pestaña «Sistema».
Paso 3: Desplácese hacia abajo y seleccione «Solucionar problemas».
Paso 4: Pulse sobre «Otros solucionadores de problemas».
Paso 5: Busque el solucionador de problemas «Windows Update» en la lista.
Paso 6: Pulse el botón «Ejecutar» situado junto a él.
Paso 7: Siga las instrucciones que aparecen en pantalla para ejecutar el solucionador de problemas de Windows Update para que Windows pueda escanear y diagnosticar posibles problemas.
Solución 3: reinicie el servicio de instalación de módulos de Windows
Aquí viene otra solución sencilla para solucionar el problema de «Características opcionales no se instalan» en Windows.
Paso 1: Pulse la combinación de teclas Windows + R para abrir el cuadro de diálogo Ejecutar.
Paso 2: Escriba «Services.msc» en el cuadro de texto y pulse Intro.
Paso 3: En la ventana Servicios, busque el servicio «Instalador de módulos de Windows».
Paso 4: Haga clic con el botón derecho del ratón sobre él y seleccione «Reiniciar».
Solución 4: Restaurar las características de Windows mediante PowerShell
Paso 1: Pulse sobre el icono de búsqueda situado en la barra de tareas y escriba «PowerShell».
Paso 2: Seleccione «Ejecutar como administrador» para iniciar la aplicación en modo administrador.
Paso 3: En la ventana de PowerShell, escriba el siguiente comando y pulse Intro para ejecutarlo:
Get-WindowsOptionalFeature -Online
Paso 4: Ahora verás una lista de características en la pantalla. Escribe el siguiente comando seguido del nombre de la característica que necesitas instalar en tu dispositivo.
Por ejemplo, si desea instalar «Legacy Components» entonces puede utilizar este comando para instalarlo:
Enable-WindowsOptionalFeature -Online -FeatureName LegacyComponents
Este es un método alternativo para instalar las características opcionales en su dispositivo. ¡Por lo tanto, puede utilizar la utilidad PowerShell para hacer el trabajo!
Solución 5: Actualizar Windows
El uso de una versión obsoleta de Windows también puede desencadenar muchos problemas o fallos en su dispositivo. He aquí cómo puede mantener su dispositivo actualizado.
Paso 1: Abre la aplicación Configuración y ve a la sección «Windows Update» en el panel izquierdo del menú.
Paso 2: Pulsa el botón «Buscar actualizaciones» situado en la esquina superior derecha. Windows le notificará si hay una actualización disponible para su dispositivo.
Paso 3: Descargue e instale la última versión de Windows 11 para actualizar su PC.
Es de esperar que la actualización de Windows resuelva el problema. ¡Sigue adelante y prueba suerte!
Conclusión
Estas son algunas soluciones sencillas para solucionar el problema «No se pueden instalar características opcionales» en su dispositivo. Las características opcionales de Windows son software adicional que se puede instalar en un equipo Windows. Si usted está enfrentando cualquier problema en la instalación de las características opcionales en su dispositivo, puede utilizar cualquiera de las soluciones alternativas mencionadas anteriormente para resolver el problema.