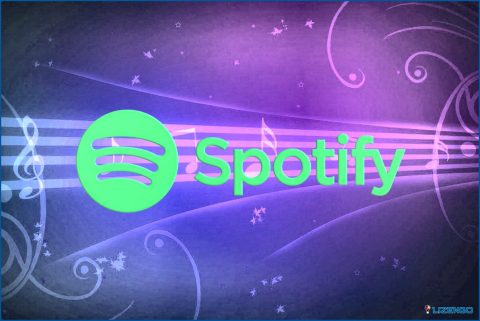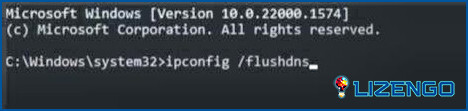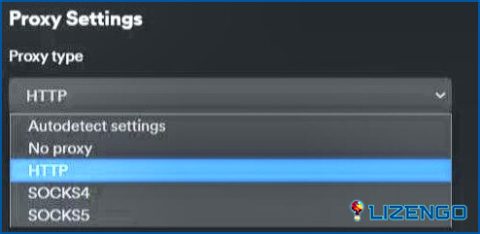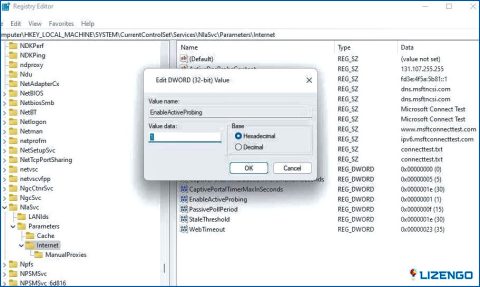Cómo solucionar el error de conexión del código 4 de Spotify en Windows
Una de las principales aplicaciones de Windows para descargar y transmitir música es Spotify. Sin embargo, el código de error 4 impide a ciertos clientes de Spotify utilizar esa aplicación para transmitir o descargar música. Los problemas de conectividad de Spotify con el error número 4 se indican con el mensaje «No se ha encontrado conexión a Internet». Este blog puede ayudarte a resolver el código de error 4 de Spotify en un ordenador con sistema operativo Windows.
Métodos sobre cómo solucionar el error de conexión Spotify código 4 en Windows
1. Activar el comando Flush DNS
El vaciado de la caché DNS ha demostrado ser una solución fiable para el código de error 4. En su ordenador, la caché del Sistema de Nombres de Dominio almacena localmente las direcciones IP. Los datos para las búsquedas DNS son recuperados por su navegador de Internet desde esa caché. La caché DNS puede ser vaciada para actualizar sus datos. Utilizando el comando flush DNS en Símbolo del sistema o Ejecutar, puede borrar la caché DNS.
2. Elige la opción HTTP de Spotify
Puedes personalizar la forma en que Spotify se conecta a Internet eligiendo una de las numerosas opciones de proxy disponibles. Según los informes, el código de problema 4 puede solucionarse cambiando la configuración del proxy a HTTP. Con Spotify, puedes elegir la opción HTTP como se ve a continuación:
Paso 1: Abre la aplicación de Spotify.
Paso 2: Para ver el menú de Spotify, haz clic en el botón del nombre de usuario en la parte superior de la aplicación.
Paso 3: Para ver las opciones de Spotify, selecciona Configuración.
Paso 4: Elige HTTP en la selección desplegable para el tipo de proxy.
Paso 5: Para aplicar, selecciona Reiniciar App.
3. Ajustar el Registro
Según varios usuarios de Spotify, cambiar un valor DWORD en el registro les solucionó el error 4. Esos usuarios modificaron el valor de EnableActiveProbing DWORD en sus ordenadores, que inicialmente estaba desactivado. Los pasos para corregir el código de error 4 mediante cambios en el registro son los siguientes:
Paso 1: Pulse Win + R para abrir el cuadro Ejecutar.
Paso 2: Escriba Regedit en el cuadro de texto y pulse Intro.
Paso 3: Haga clic en Sí si aparece el aviso UAC.
Paso 4: Navegue hasta la siguiente ruta:
ComputerHKEY_LOCAL_MACHINESYSTEMCurrentControlSetServicesNlaSvcParametersInternet
Nota: Puede copiar y pegar la ruta mencionada en la barra de direcciones del Editor del Registro de Windows seguido de la tecla Intro.
Paso 5: Localice EnableActiveProbing DWORD en el panel derecho del Editor del Registro y haga clic derecho sobre él.
Paso 6: Elija Modificar en el menú contextual e introduzca 1 en el cuadro Datos de valor.
Paso 7: Haga clic en Aceptar y salga del Editor del Registro.
Paso 8: Reinicia tu PC y comprueba si el problema de Spotify se ha resuelto.
4.Instalar Spotify de nuevo
Reinstalar Spotify puede, al menos, garantizar que estás utilizando la versión más reciente del programa y, quizás, resolver las causas no identificadas del código de error 4. Al reinstalar la aplicación se eliminarán todas tus listas de reproducción de Spotify, por lo que deberás hacer una copia de seguridad de las listas de reproducción que quieras guardar y restaurarlas más tarde. A continuación, realiza los siguientes pasos para reinstalar Spotify:
Paso 1: Pulsa Win + S para abrir el cuadro de búsqueda y escribe Agregar o quitar programas.
Paso 2: Haga clic en el resultado de la mejor coincidencia.
Paso 3: Aparecerá una lista de todas las aplicaciones instaladas en su PC.
Paso 4: Busca Spotify y haz clic sobre él. Encontrará un botón Desinstalar, haga clic en él y siga las instrucciones en pantalla.
Paso 5: Una vez finalizado el proceso de desinstalación, tienes que visitar la página web de sitio web oficial.
Paso 6: Haga clic en el botón Descargar y espere a que se complete la descarga.
Paso 7: Haz doble clic en el archivo ejecutable que has descargado y sigue las instrucciones para instalar Spotify.
La última palabra sobre cómo solucionar el error de conexión del código 4 de Spotify en Windows.
Es probable que al menos una de las técnicas de solución de problemas de Windows en este artículo le ayudará a solucionar el problema de Spotify código 4 en su ordenador. Estos abordan las causas más frecuentes de error 4 y son remedios confirmados por los usuarios. Una vez resuelto el problema de conexión con la aplicación, podrás volver a disfrutar de lo mejor que Spotify puede ofrecerte en cuanto a música y radio en línea.
Si tienes alguna pregunta o recomendación, háznoslo saber en los comentarios. Estaremos encantados de ofrecerte una solución. Con frecuencia publicamos consejos, trucos y soluciones a problemas comunes relacionados con la tecnología. También puedes encontrarnos en Facebook, Twitter, YouTube, Instagram, Flipboard y Pinterest.