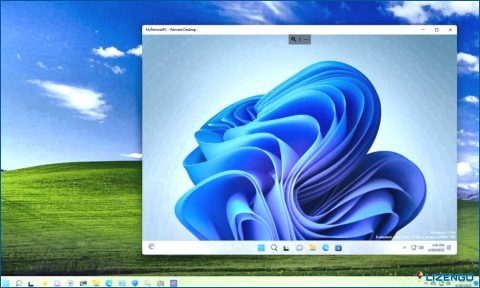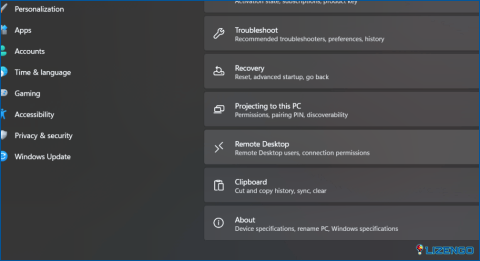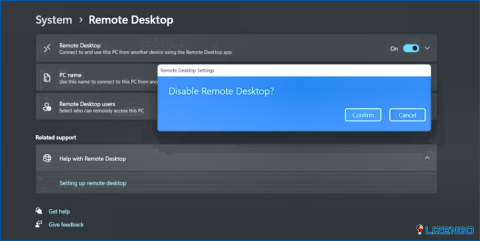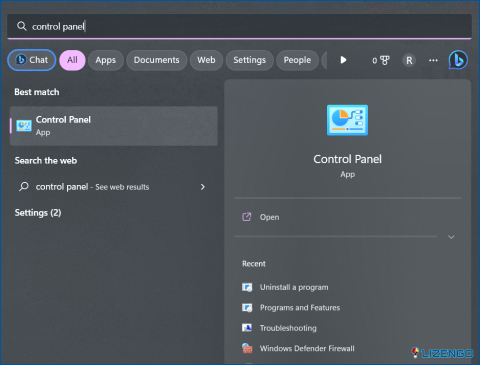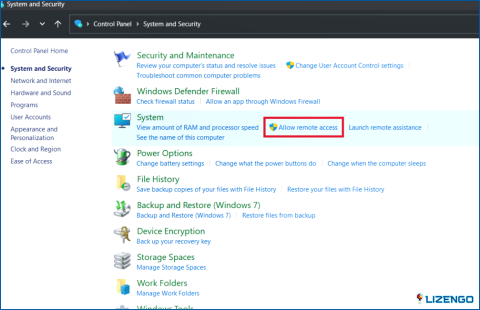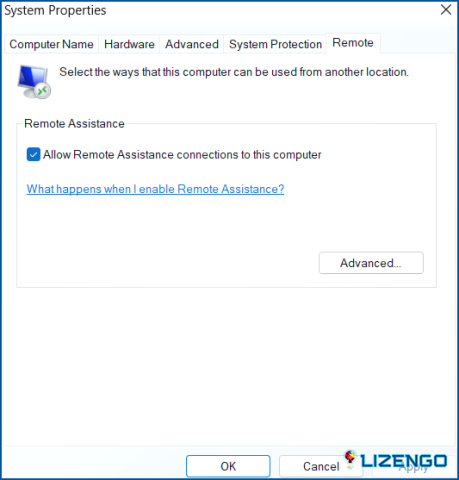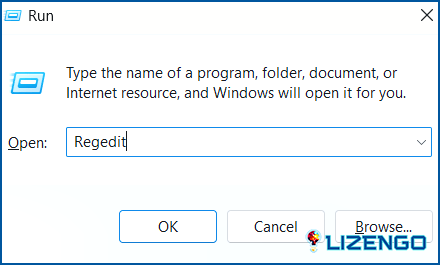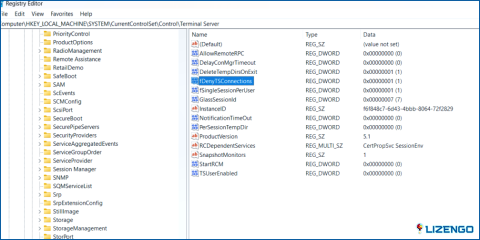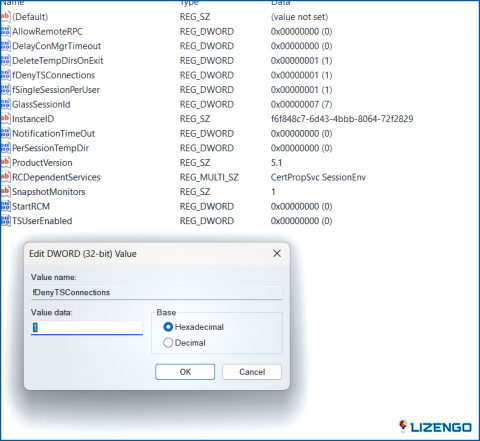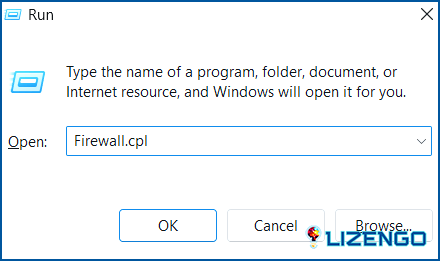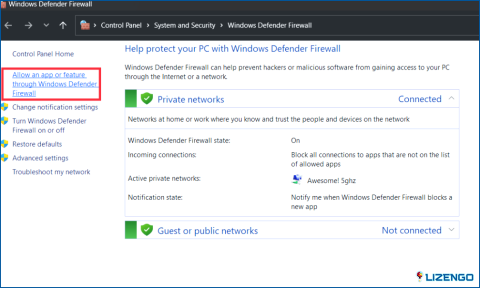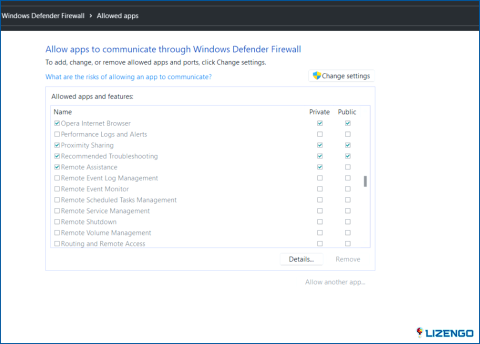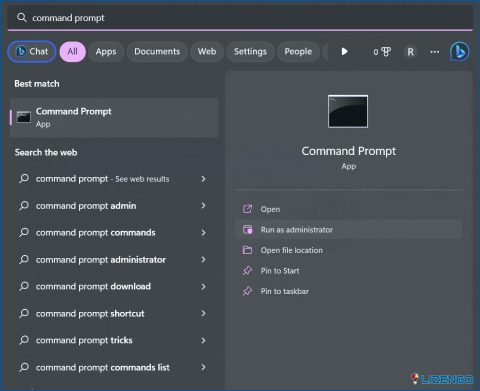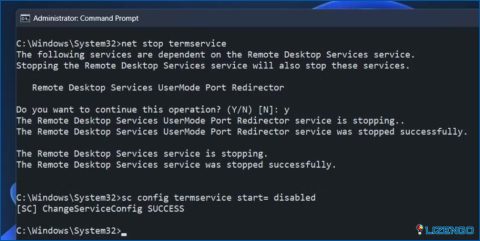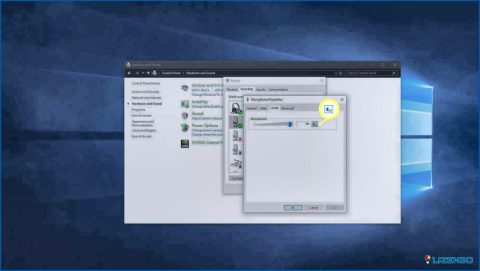Cómo deshabilitar el escritorio remoto en Windows 11? (5 maneras)
¿Te has encontrado alguna vez en una situación en la que necesitas acceder al ordenador de tu oficina desde casa o necesitas ayudar a un amigo con un problema informático pero no puedes estar físicamente allí? Pues bien, en estos escenarios, el Escritorio Remoto puede resultar muy útil. Entonces, ¿qué es el Escritorio Remoto y cómo funciona?
¿Qué es el Escritorio remoto?
Escritorio Remoto es una función integrada en Windows que le permite acceder y controlar otro ordenador o dispositivo desde su ordenador. Esto significa que puede ver e interactuar con el escritorio, las aplicaciones y los archivos del ordenador remoto como si estuviera sentado frente a él. Escritorio remoto es especialmente útil para la asistencia remota, la solución de problemas o el acceso a archivos y recursos que no están disponibles en su equipo local.
Pero bueno, mantener el escritorio remoto siempre activado puede resultar un riesgo para la seguridad de tu dispositivo y tus datos. Por lo tanto, aquí hay algunas maneras diferentes que puede utilizar para desactivar el escritorio remoto en Windows 11.
¡Vamos a explorar!
Lea también: Cómo solucionar error de autenticación de escritorio remoto en Windows 11
Por qué desactivar la función de escritorio remoto en Windows?
Mientras que el Escritorio Remoto puede ser una característica útil para acceder y controlar equipos remotos, hay algunas razones por las que es posible que desee desactivarlo por razones de seguridad.
- Riesgo de seguridad: Si Remote Desktop está habilitado en un equipo con contraseñas débiles o está configurado incorrectamente, puede convertirse en un objetivo para los piratas informáticos que pueden utilizarlo para obtener acceso no autorizado al equipo y sus datos.
- Puede exponer datos: Si se habilita Remote Desktop sin las medidas de seguridad adecuadas, los datos transmitidos entre el ordenador local y el remoto pueden ser interceptados y quedar expuestos a posibles atacantes.
- Remote Desktop puede utilizarse con fines maliciosos: Los Escritorios Remotos también pueden ser utilizados por atacantes para instalar malware o realizar otras actividades maliciosas en el ordenador remoto, lo que puede comprometer su seguridad y poner en riesgo datos sensibles.
- Drena los recursos del sistema: Si el Escritorio Remoto está habilitado en un ordenador, puede consumir recursos del sistema, lo que puede ralentizar el ordenador y afectar a su rendimiento.
Puede probar los métodos enumerados a continuación para desactivar rápidamente el escritorio remoto en Windows 11. Aquí tiene.
Lea también: Cómo configurar el acceso a escritorio remoto en Windows 10?
Cómo desactivar el escritorio remoto en Windows 11?
Método 1: A través de la aplicación Configuración
Pulse sobre el icono de Windows situado en la barra de tareas y seleccione «Configuración». Cambie a la pestaña «Sistema» y seleccione «Escritorio remoto».
Desactive la opción «Escritorio remoto» para desactivarla.
Windows mostrará una alerta de confirmación en la pantalla. Pulse el botón «Confirmar» para continuar.
Método 2: Panel de control
Pulse sobre el icono de búsqueda situado en la barra de tareas, escriba «Panel de control» y pulse Intro.
En la ventana del Panel de control, seleccione «Sistema y seguridad». Pulse sobre la opción «Permitir acceso remoto» situada en la sección «Sistema».
Ahora, desmarque la opción «Permitir conexiones de asistencia remota a este equipo».
Y eso es todo, amigos. Así es como puedes desactivar fácilmente el escritorio remoto a través de la aplicación Panel de control.
Método 3: Editar el Registro
Pulsa la combinación de teclas Windows + R para abrir el cuadro de diálogo Ejecutar. Escriba «Regedit» y pulse Intro.
Navegue hasta la siguiente ubicación de carpeta en la ventana del Editor del Registro:
HKEY_LOCAL_MACHINESYSTEMCurrentControlSetControlTerminal Server
En la carpeta Terminal Server, busque un archivo llamado «fDenyTSConnections».
Pulse dos veces sobre él para abrir «Propiedades». Introduzca «1» en el campo Datos de valor y pulse el botón Aceptar para guardar los cambios recientes.
Después de realizar los cambios anteriores en el Editor del Registro, reinicie el dispositivo.
Método 4: Firewall de Windows
Vaya al Panel de control> Sistema y seguridad> Firewall de Windows Defender.
Como alternativa, también puede pulsar la combinación de teclas Windows + R, introducir «Firewall.cpl» en el cuadro de texto y pulsar Intro.
Pulse sobre la opción «Permitir una aplicación o función a través del Firewall de Windows Defender» situada en el panel izquierdo del menú.
Desmarque la opción «Escritorio remoto». Pulse el botón Aceptar para confirmar su acción.
Lea también: Cómo arreglar el servidor de puerta de enlace de escritorio remoto está temporalmente no disponible
Método 5: a través de símbolo del sistema
Sí, ¡así es! También puede utilizar la aplicación Símbolo del sistema para desactivar el escritorio remoto en Windows. Esto es lo que tienes que hacer:
Pulse sobre el icono de búsqueda situado en la barra de tareas, escriba «Símbolo del sistema» y seleccione la opción «Ejecutar como administrador».
En la ventana Terminal, escribe el siguiente comando y pulsa Intro:
net stop termservice
Escriba «Y» para confirmar su acción.
Una vez que ejecute este comando en la Terminal, se desactivará la función de escritorio remoto.
Lea también: 6 Formas de activar la conexión a escritorio remoto en Windows 11 Pro
Conclusión
Desactivar Escritorio remoto en Windows puede ser un paso crucial para asegurar su sistema y proteger sus datos de accesos no autorizados. Siguiendo los pasos descritos en esta guía, puede desactivar fácilmente Escritorio remoto en su computadora Windows, evitando cualquier riesgo de seguridad potencial que pueda venir con esta característica.
Entonces, ¿qué método prefieres para deshabilitar el escritorio remoto en Windows? ¡Siéntase libre de compartir sus pensamientos en el cuadro de comentarios!