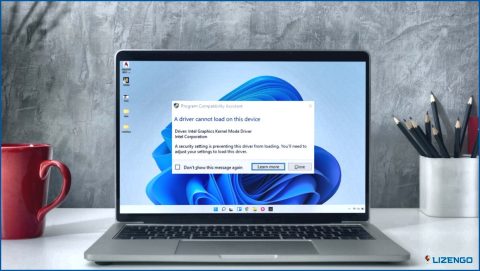Cómo desactivar las pestañas del explorador de archivos en Windows 11?
Microsoft esperaba introducir la funcionalidad de pestañas en la aplicación Explorador de archivos de Windows 10. Poco después, sin embargo, el plan fue abandonado. Sin embargo, ahora los usuarios pueden probar la funcionalidad de pestañas en el Explorador de archivos gracias a la actualización de Windows 11 22H2. Los miembros del Programa Windows Insider tuvieron acceso anticipado a la función, y Microsoft podría añadir pronto las pestañas al Bloc de Notas de Windows.
Sin embargo, ¿qué sucede si desea desactivar el elemento Pestañas del Explorador de archivos? Desinstalar la actualización podría ser una solución rápida, pero eso significaría que perdería todas las características de la actualización 22h2. En su lugar, se puede utilizar ViVeTool para permitir o eliminar la funcionalidad de la pestaña sin alterar las otras características.
¿Puedes confiar en ViVeTool?
Como todos sabéis, los desarrolladores de Microsoft trabajan constantemente para mejorar la experiencia de los usuarios de Windows añadiendo nuevas características. Sin embargo, antes de añadir estas características, Microsoft ejecuta algunas pruebas exhaustivas por su propio equipo de pruebas y también con la ayuda de los fans de Microsoft Insider. Una vez que una nueva función está totalmente probada y libre de errores, se lanza como actualización.
Ahora bien, si quieres utilizar una función de Microsoft antes de su lanzamiento oficial, puedes utilizar esta herramienta de línea de comandos de código abierto para activar o desactivar las funciones ocultas del sistema operativo. Esta herramienta está libre de malware y se puede utilizar sin coste alguno. Otra noticia interesante es que esta herramienta ahora tiene una versión GUI.
Cómo desactivar las pestañas del explorador de archivos en Windows 11
El uso de cualquiera de los dos ViVeTool o la versión GUI ViVeTool le permitirá desactivar las pestañas del Explorador de archivos. Esta última es considerablemente más fácil de usar porque permite buscar la funcionalidad y activarla o desactivarla rápidamente. Descarga e instala primero estas dos herramientas en tu PC. Haz un punto de restauración del sistema como medida de seguridad extra en caso de que esta utilidad provoque un mal funcionamiento de tu PC con Windows 11.
| ViVeTool v 0.3.2 | Descargar |
| ViVeTool GUI v 1.6.2.0 | Descargar |
Método 1: Utilizar ViVeTool
Se puede acceder desde una ventana de terminal porque es una utilidad de línea de comandos. Así es como se hace:
Paso 1: Para abrir el cuadro de comandos Ejecutar, pulse Win + R.
Paso 2: Para abrir el símbolo del sistema con derechos de administrador, escriba CMD en el campo de entrada de texto y haga clic en Ctrl + Mayús + Intro.
Paso 3: Simplemente introduzca cd Nombre de la unidad:path. En este campo debe indicar exactamente dónde extrajo la utilidad después de descargarla.
Paso 4: Ahora se encuentra en el directorio donde se encuentra ViVeTool. Escriba ViVeTool y pulse la tecla Intro. Puede utilizar la herramienta con una serie de parámetros que aparecerán en la pantalla.
Paso 5: Ahora escriba los siguientes comandos uno por uno y pulse la tecla Enter después de cada comando.
vivetool /disable /id:37634385
vivetool /disable /id:36354489
Paso 6: Si la operación se realiza correctamente, aparecerá el mensaje «Configuración correcta» en la pantalla.
Paso 7: Reinicie su PC y usted se librará de las pestañas del Explorador de archivos.
Método 2: Usar la versión GUI de ViVeTool
La versión GUI de ViVeTool es más fácil de usar que la versión con símbolo del sistema. Sin embargo, no hay mucha diferencia entre los pasos cuando se comparan. Es más de clics de ratón que escribir comandos.
Paso 1: Abra ViveTool en su PC en Modo Administrador. (Haga clic derecho en el acceso directo y seleccione » Ejecutar como Administrador»).
Paso 2: Seleccione el último número de compilación de Windows y espere hasta que todas las características se carguen en su pantalla.
Paso 3: Ahora busque 37634385 & 36354489. Desactive cada ID seleccionándolo y haciendo clic en el desplegable Realizar acción de la parte superior.
Paso 4: Haga clic en la opción Desactivar y reinicie su PC.
Tras el reinicio, no encontrará ninguna pestaña del Explorador de archivos.
La última palabra sobre cómo desactivar las pestañas del explorador de archivos en Windows 11
Pestañas característica en el Explorador de archivos es más útil de lo que imaginas. ViVeTool es una herramienta fantástica para activar/desactivar el Explorador de Archivos, pero si utilizas otro programa de Explorador de Archivos o eres capaz de vivir sin él, deberías hacerlo. Además, es totalmente gratuito, e incluso puede activar características experimentales adicionales de Windows 11.
Háganos saber en los comentarios a continuación si tiene alguna pregunta o recomendación. Estaremos encantados de proporcionarte una resolución. Con frecuencia publicamos consejos, trucos y soluciones a problemas comunes relacionados con la tecnología. También puedes encontrarnos en Facebook, Twitter, YouTube, Instagram, Flipboard y Pinterest.