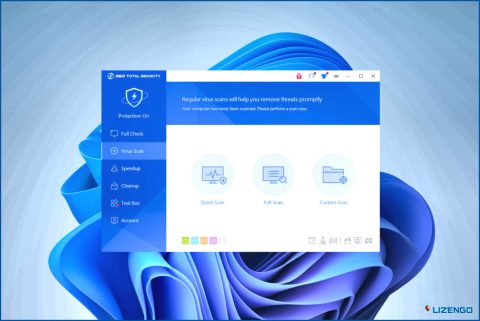¿Cómo solucionar el error 0x800F082F DISM en Windows?
La imagen del sistema operativo Windows se puede reparar, modificar y actualizar con la ayuda del robusto programa de línea de comandos DISM, pero a veces incluso las herramientas más potentes pueden fallar. A veces, la herramienta Deployment Image Servicing and Management (DISM) desarrolla problemas propios, lo que provoca errores como el error 0x800F082F en Windows.
El error 0x800F082F de DISM suele producirse debido a problemas con el componente Windows Update o cuando el sistema no puede encontrar los archivos necesarios para completar la operación solicitada.
Aquí hay varias técnicas de solución de problemas que pueden ayudarle a solucionarlo permanentemente.
Resolver el Error DISM 0x800F082F en Windows: Una Guía Paso a Paso
Método 1: Inicie DISM en modo seguro
Cuando DISM choca con un servicio o proceso en segundo plano, ocasionalmente deja de funcionar. Si inicia el equipo en Modo a prueba de fallos y, a continuación, utiliza la herramienta DISM, podrá determinar rápidamente si se encuentra en esta situación.
Ejecute DISM después del reinicio y, a continuación, lleve a cabo la acción que causó el problema en primer lugar. Si un proceso en segundo plano era la raíz del problema, el Modo Seguro debería resolverlo. A continuación, puede proceder y hacer una restauración del sistema, que esencialmente llevará a su equipo a un momento en que el problema no estaba presente.
Método 2: utilizar una cuenta de administrador en su lugar
Ejecutar DISM requiere acceso administrativo a Windows ya que modifica la imagen del sistema y utiliza archivos vitales del sistema. Debido a esto, asegúrese de que está en Windows con su cuenta de administrador antes de pasar a las técnicas específicas de solución de problemas.
Además, iniciar sesión en una cuenta de administrador le dará acceso a los permisos esenciales. Sin ella, podría encontrarse con restricciones o limitaciones que le dificultarían alterar el sistema con éxito. Utilice DISM una vez más después de cambiar a una cuenta de administrador.
Método 3: Realiza cambios en el Registro de Windows
Puedes hacer una pequeña modificación en el Editor del Registro de Windows para solucionar este problema. Aquí están los pasos:
Paso 1: Pulsa Win + R para abrir el cuadro EJECUTAR.
Paso 2: Escriba «regedit» y pulse Intro.
Paso 3: Si aparece el cuadro Control de cuentas de usuario, haga clic en Sí.
Paso 4: Copie & Pega la siguiente ruta y pégala en la barra de direcciones del Editor del Registro y pulsa Intro.
ComputerHKEY_LOCAL_MACHINESOFTWAREMicrosoftWindowsCurrentVersionComponent Based ServicingSessionsPending
Paso 5: Localice la entrada del Registro denominada como Exclusivo en el panel derecho y haga doble clic sobre ella.
Paso 6: Modificar los datos en el campo de datos de valor a «00000000» y, a continuación, pulse el botón Aceptar.
Paso 7: Ahora siga los pasos número 5 y 6 para otra entrada del Registro etiquetada como TotalSessionPhases.
Paso 8: Cierre el Editor del Registro y reinicie su PC.
Método 4: Reemplazar archivos desde el almacén de componentes
Como hemos indicado anteriormente, es posible que DISM no esté funcionando correctamente ya que el almacén de componentes puede haberse corrompido. Utilizando el comando de limpieza de DISM y System File Checker (SFC), puede resolverlo limpiando el almacén de componentes.
Si se encuentra un archivo problemático, lo cambiarán por una copia en caché nueva, lo que resolverá el problema. Aquí están los pasos:
Paso 1: Para iniciar Ejecutar, pulse simultáneamente los botones Win + R.
Paso 2: Para iniciar Símbolo del sistema como administrador, introduzca «cmd» en Ejecutar y pulse Ctrl + Mayús + Intro.
Paso 3: En la ventana Control de cuentas de usuario, seleccione Sí.
Paso 4: Pegue los siguientes comandos en el Símbolo del sistema de uno en uno y, a continuación, pulse Intro para ejecutarlos:
dism.exe /online /Cleanup-Image /StartComponentCleanup
sfc /scannow
Cierre la ventana Símbolo del sistema una vez que los comandos hayan terminado de ejecutarse. El DISM debería funcionar ahora sin problemas.
Problema resuelto: ¿Ha podido solucionar el error 0x800F082F de DISM en Windows?
Puede restaurar DISM con éxito siguiendo los procedimientos mencionados anteriormente. Le recomendamos encarecidamente que siga el calendario recomendado para las actualizaciones del sistema, que evite interrumpir las actividades de DISM y que mantenga el sistema en buen estado para evitar que este problema se repita en el futuro.
Por favor, háganos saber en los comentarios a continuación si tiene alguna pregunta o recomendación. Estaremos encantados de proporcionarle una resolución. Con frecuencia publicamos consejos, trucos y soluciones a problemas comunes relacionados con la tecnología. También puedes encontrarnos en Facebook, Twitter, YouTube, Instagram, Flipboard y Pinterest.