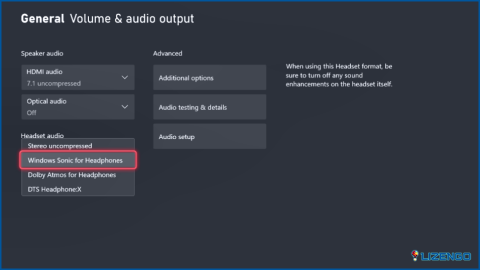Cómo habilitar la galería en el explorador de archivos en Windows 11?
Una de las nuevas características que Microsoft está probando en el canal Canary es la Galería del Explorador de Archivos. Será innecesario buscar a través de varios directorios para descubrir o previsualizar una imagen si hay una sección Galería. La función Galería del Explorador de archivos hace exactamente lo que su nombre indica. Puede descubrir y examinar todas las fotografías de su sistema en una sola pestaña porque las enumera todas categóricamente en una sección distinta.
La versión 25300 y posteriores de Windows Insider build incluyen esta nueva capacidad. Las imágenes de las carpetas Imágenes y OneDrive se muestran en la sección Galería y se organizan cronológicamente. Cada imagen del área Galería tiene unas bonitas esquinas redondeadas, lo que da la impresión de que forma parte del estilo general de Windows 11. Se encuentra en el panel izquierdo, inmediatamente debajo de la opción Inicio. ¿Te interesa activar la función en tu sistema? Empecemos.
Lee también: Cómo solucionar que las pestañas del explorador de archivos no se muestren en Windows 11
¿Cómo instalar ViVeTool en su PC?
Paso 1: Ve a la página de ViveTool en GitHub.
Paso 2: Haz clic en la carpeta comprimida ViVeTool bajo la sección Assets después de desplazarte hacia abajo.
Nota: Si no estás utilizando un dispositivo con una CPU arm, no selecciones la opción arm64.
Paso 3: A continuación, haga clic en la unidad C: en el panel izquierdo de la ventana del Explorador de archivos pulsando las teclas Win + E del teclado.
Paso 4: Nombre su nueva carpeta ViVeTool y créela en la unidad C:.
Paso 5: Encuentra el archivo comprimido ViVeTool que acabas de descargar yendo a tu carpeta de descargas.
Paso 6: Descomprime el contenido de esta carpeta y colócalo dentro de la carpeta ViVeTool que hemos creado en la unidad C:
Eso es todo, utilizando el símbolo del sistema y ViVeTool, ahora puede activar o desactivar las características experimentales en su equipo con Windows 11.
Cómo habilitar la galería en el explorador de archivos
1. A través de ViVeTool
Una vez que ViveTool se ha instalado correctamente en su ordenador, puede proceder a los pasos necesarios para habilitar el ID de función necesario para habilitar la función Galería en el Explorador de archivos.
Paso 1: Abra el cuadro de búsqueda pulsando Win + S, a continuación, escriba Símbolo del sistema. Para iniciar esta aplicación en modo elevado, elija Ejecutar como administrador.
Paso 2: Pulse Intro después de escribir el método abreviado de teclado para el siguiente comando.
cd C:ViVeTool
Paso 3: Escriba el comando mencionado a continuación:
vivetool /enable /id:41040327,40729001,40731912,41969252,42922424,42295138
Nota: En lugar de escribir el comando anterior en la ventana Símbolo del sistema, puede copiarlo y pegarlo.
Paso 4: Al pulsar Intro, el símbolo del sistema mostrará «Configuración(es) de funciones establecida(s) correctamente», lo que sugiere que el ID probablemente ha estado activo.
Paso 5: Reinicie su ordenador para aplicar la modificación.
Paso 6: Ahora, compruebe si puede ver las opciones de la Galería en el Explorador de archivos.
Lee también: Cómo habilitar la vista compacta en el explorador de archivos en Windows 11
Cómo utilizar el Explorador de archivos para ver la galería?
Iniciar el Explorador de archivos y seleccionar la opción Galería en el panel de navegación izquierdo le llevará a la sección Galería. Todas las imágenes de la carpeta Imágenes y de la carpeta OneDrive se mostrarán en orden cronológico inverso (de nuevas a antiguas). Además, hay disponible un útil control deslizante para navegar por los mosaicos de imágenes de gran tamaño sin utilizar la rueda de desplazamiento del ratón.
La vista de los mosaicos de imágenes se puede cambiar en la aplicación de la galería para que quepan más o menos en una sola ventana. La opción Ver de la barra de menús del Explorador de archivos permite ajustar el tamaño del mosaico de imágenes. Cualquier imagen que selecciones se abrirá en una ventana independiente de la aplicación si haces clic en ella.
Lee también: Cómo solucionar la lentitud del explorador de archivos en Windows 11
La palabra final
Microsoft hizo una excelente elección al incluir una función de Galería en el Explorador de archivos. Pero hay muchos errores en la versión actual, que esperamos Microsoft corrige antes de la vista previa final. Si se hace correctamente, esto fortalecería la aplicación Explorador de archivos y disminuiría la dependencia de otros programas.
Háganos saber en los comentarios a continuación si tiene alguna pregunta o recomendación. Estaremos encantados de proporcionarle una resolución. Con frecuencia publicamos consejos, trucos y soluciones a problemas comunes relacionados con la tecnología. También puedes encontrarnos en Facebook, Twitter, YouTube, Instagram, Flipboard y Pinterest.