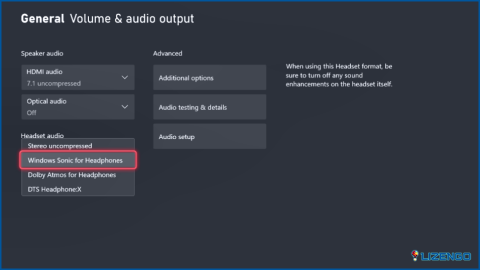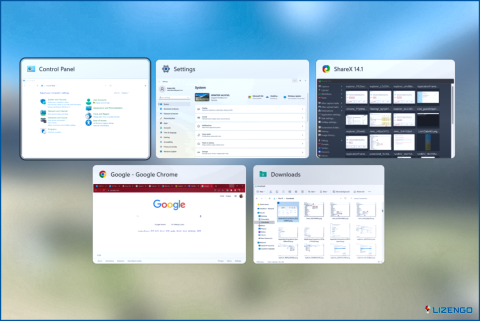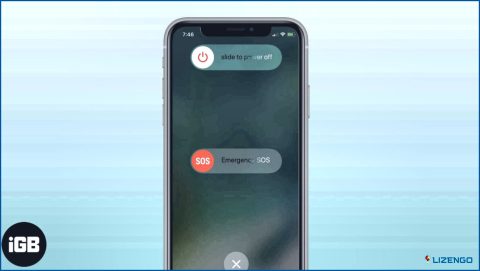Habilite el sonido espacial en Windows 11- Mejore su experiencia de entretenimiento
En Windows 11, puedes habilitar el sonido espacial, a veces llamado «Audio 3D». Mejora la experiencia produciendo un sonido más absorbente. La función de audio espacial de un dispositivo compatible da la impresión de que el sonido proviene de todo lo que te rodea en lugar de directamente delante de ti. Con el sonido espacial, puedes percibir la dirección del sonido al ver una película, así como mejorar tu experiencia de juego.
Se necesita un dispositivo de salida competente que admita Sonido espacial en Windows 10 y 11 para disfrutar de una experiencia de sonido panorámico completa antes de habilitar Sonido espacial en Windows 11.
¿Cómo habilitar el sonido espacial en Windows 11?
Listado de algunas de las formas más rápidas de activar el sonido espacial en Windows PC.
Utilice la configuración de Windows 11 para activar el sonido espacial en Windows 11.
Paso 1: Presione Win + I teclas de acceso rápido para abrir la aplicación Configuración de Windows.
Paso 2: Haga clic en la ficha Sistema en el panel izquierdo y, a continuación, haga clic en la opción Sonido en el lado derecho de la ventana Configuración App.
Paso 3: Elija los Altavoces/Auriculares en los que desea experimentar el Audio Espacial.
Paso 4: Ahora, busque la opción Spatial Audio y haga clic en el menú desplegable.
Paso 5: Elija Windows Sonic para auriculares.
Es crucial tener en cuenta que varios equipos de audio (auriculares, barras de sonido, sistemas de audio y sistemas de entretenimiento) pueden requerir programas de audio 3D adicionales que son accesibles en la Microsoft Store. Por ejemplo, Dolby Access puede ser necesario para habilitar el audio espacial en un par de auriculares.
Haga clic en el enlace «Obtener más aplicaciones de sonido espacial» situado junto al cuadro desplegable si su dispositivo no es compatible con Windows Sonic para auriculares. Elige la app correcta en el menú desplegable de la configuración de audio espacial después de descargarla.
Utilice el panel de control para activar el sonido espacial en Windows 11.
Si no se puede acceder a la aplicación Configuración, siempre se puede utilizar la aplicación Panel de control para habilitar el sonido espacial en un PC con Windows 11.
Paso 1: Pulse las teclas de acceso rápido Win + R para abrir el cuadro Ejecutar.
Paso 2: Escriba «Control» en el espacio de texto y, a continuación, haga clic en el botón Aceptar.
Paso 3: Haga clic en Hardware & Opción de sonido. A continuación, haga clic en Sonido en la parte derecha de la ventana del panel de control.
Paso 4: Elija la pestaña Reproducción y localice su dispositivo de salida de sonido.
Paso 5: Haga clic con el botón derecho en su dispositivo y seleccione Propiedades en el menú contextual.
Paso 6: Haga clic en la pestaña Sonido espacial.
Paso 7: Localice la sección Formato de sonido espacial y seleccione Windows Sonic para auriculares en la sección desplegable.
Paso 8: Haga clic en Aplicar y, a continuación, en Aceptar.
La última palabra sobre cómo activar el sonido espacial en Windows 11
El sonido espacial mejora la experiencia de juego, siempre que se disponga del hardware adecuado. Los cinéfilos también disfrutarán viendo sus películas favoritas casi como en el cine. Espero que ahora pueda activar el sonido espacial en su PC e incluso guiar a otros sobre cómo hacer lo mismo.
Háganos saber en los comentarios a continuación si tiene alguna pregunta o recomendación. Estaremos encantados de ofrecerle una solución. Con frecuencia publicamos consejos, trucos y soluciones a problemas comunes relacionados con la tecnología. También puedes encontrarnos en Facebook, Twitter, YouTube, Instagram, Flipboard y Pinterest.