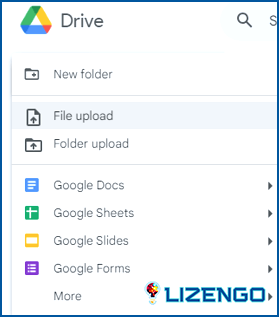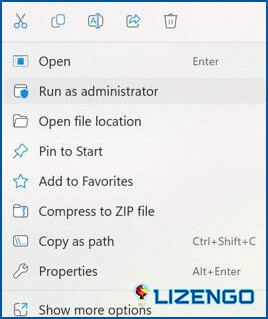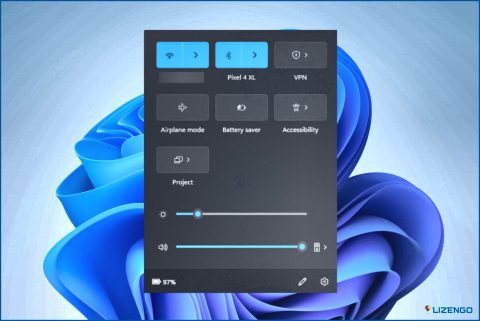Cómo extraer texto de PDF a Word | Di adiós a copiar y pegar
Es posible que te hayas encontrado en situaciones en las que deseabas extraer rápidamente texto de una imagen para un proyecto o una presentación. Es posible que hayas necesitado copiar notas de documentos PDF o una cita de una imagen en línea. La buena noticia es que puedes extraer texto fácilmente de la mayoría de fotos y archivos PDF utilizando Google Drive. Te alegrará saber que sólo necesitas unos pocos clics para realizar la tarea. Utilizando esta función, puedes aumentar tu productividad y ahorrar tiempo.
Requisitos previos antes de extraer texto de PDF a Word
El texto de archivos PDF de una o varias páginas se puede extraer fácilmente utilizando Google Drive. No hay limitación para la mayoría de los idiomas populares en todo el mundo. Sin embargo, es necesario asegurarse de las siguientes cosas para lograr los mejores resultados durante la extracción de texto:
- El tamaño de archivo recomendado para la imagen o PDF es de 2 MB o menos.
- El texto a extraer debe tener una resolución de al menos 10 píxeles de alto. Esto corresponde aproximadamente a un tamaño de fuente de 7,5 puntos.
- Compruebe que los documentos están en posición vertical. Si no es así, gírelo para que el lado derecho quede hacia arriba antes de subirlo a Drive.
- Los tipos de letra comunes para la web, como Arial o Times New Roman, producen mejores resultados.
- La mejor calidad de imagen garantiza un texto más nítido.
Cómo eliminar texto de archivos PDF e imágenes Google Drive?
Paso 1: En su ordenador, acceda al sitio web de Google Drive.
Paso 2: Haz clic en el botón Nuevo en la esquina superior izquierda de Google Drive. Para subir el archivo desde tu ordenador, haz clic en Subir archivo.
Paso 3: Localiza el archivo PDF utilizando el Explorador de archivos y selecciónalo.
Paso 4: Por último, haz clic con el botón derecho en el archivo una vez subido y selecciona Google Docs en el menú Abrir con.
Nota: En el caso de las imágenes, Google Docs abrirá una imagen con el texto debajo y la imagen encima. En el caso de los archivos PDF, todo el texto se podrá editar en Google Docs online.
Puedes copiar y pegar rápidamente este contenido en un documento de Word, en el Bloc de notas, en una presentación de PowerPoint o en la aplicación que estés utilizando porque será editable. Todo el texto se mostraría página por página si se tratara de un archivo PDF similar a un libro, y podrás copiarlo. Ten en cuenta que el texto de Google Doc puede no estar correctamente formateado o alineado. El texto, sin embargo, es lo que necesitarás y es sencillo de copiar y utilizar.
Bonificación: Utiliza Advanced PDF Manager para gestionar tus archivos PDF
Mientras que los archivos PDF son generalmente considerados como documentos inalterables, Advanced PDF Manager proporciona múltiples formas de gestionar tu PDF. Aquí hay una lista de todas las características incluidas en Advanced PDF Manager.
Fusionar/Dividir PDF
Los usuarios de Advanced PDF Manager pueden fusionar varios documentos PDF en un solo documento PDF. También pueden dividir un archivo PDF en varios archivos PDF pequeños para compartirlos fácilmente.
Convertir PDF
Advanced PDF Manager permite a los usuarios convertir PDFs a archivos MS Word, PPT, Excel & otros formatos de archivo populares, para que pueda editar y hacer cambios en consecuencia.
Proteger PDF
Los usuarios pueden añadir o eliminar contraseñas a sus archivos PDF para protegerlos de usuarios no deseados.
Administrar páginas
Con Advanced PDF Manager, uno puede añadir, eliminar, rotar y reorganizar páginas dentro de un archivo PDF.
Lea también: Cómo elegir el visor de PDF adecuado para Windows 11/10
Transforme sus PDFs: Extrae Texto a Word y Ahorra Tiempo
Siguiendo esta guía, usted tiene la conveniencia de compartir fácilmente estos archivos con amigos, familiares y colegas a través de enlaces directos de Google Drive. El proceso de extraer texto de una imagen o PDF es rápido y sencillo y no requiere ninguna otra aplicación. Todo lo que necesitas es una cuenta de Google para acceder a Google Drive y Google Docs.
Háznoslo saber en los comentarios de abajo si tienes alguna duda o recomendación. Estaremos encantados de ofrecerte una solución. Con frecuencia publicamos consejos, trucos y soluciones a problemas comunes relacionados con la tecnología. Síguenos en las redes sociales: Facebook, Instagram y YouTube.