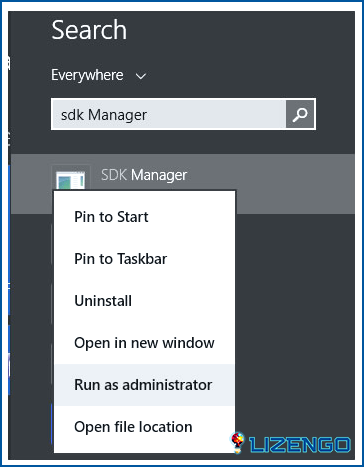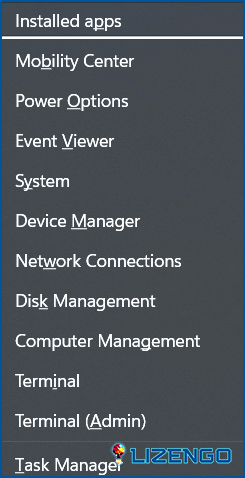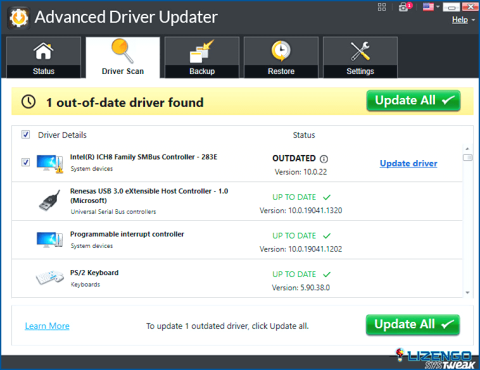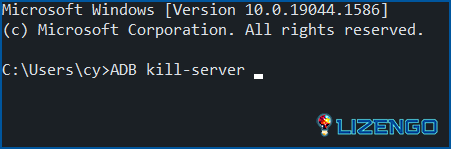Cómo solucionar el error de dispositivo ADB no encontrado en Windows 10/11 (6 soluciones)
El Android Debug Bridge (ADB) es una herramienta invaluable para los desarrolladores y entusiastas de Android. Le permite conectar su dispositivo Android a su PC y ejecutar varios comandos de depuración.
Sin embargo, es posible que te encuentres con el frustrante error «ADB device not found» al intentar utilizar ADB en tu ordenador con Windows 10/11. En esta guía, vamos a caminar a través de las causas comunes y soluciones para solucionar este problema.
¿Qué causa el error «Dispositivo ADB no encontrado»?
Hay algunas razones potenciales por las que su PC con Windows no puede detectar su dispositivo Android a través de ADB:
- Controladores ADB desactualizados o dañados – Los controladores que permiten la comunicación entre su dispositivo y el PC pueden necesitar actualización o reinstalación si se han dañado.
- Depuración USB no habilitada – La depuración USB es una opción que debe estar habilitada en su dispositivo Android para que ADB pueda detectarlo.
- Tipo de conexión USB incorrecto – ADB requiere una conexión USB de transferencia de datos. La conexión a través de un cable USB sólo de carga no funcionará.
- Conflictos con otros programas – Otros programas que acceden al servidor ADB a veces pueden interferir y causar problemas de conexión.
- Dispositivo no autorizado – Si se ha conectado al dispositivo antes, es posible que tenga que volver a autorizar la conexión de dispositivo a PC.
- Cortafuegos bloqueando el acceso – La configuración de tu cortafuegos puede estar bloqueando la conexión sin que te des cuenta.
Ahora que sabemos lo que puede impedir que ADB detecte los dispositivos correctamente, vamos a repasar los pasos para solucionar el problema y solucionarlo en Windows.
Cómo solucionar el error de dispositivo ADB no encontrado en Windows 11/10
Método 1: Actualizar o reinstalar los controladores ADB
Si se encuentra con el error ‘Dispositivo ADB no encontrado’ en su sistema Windows 10/11, uno de los primeros pasos que puede tomar para resolverlo es utilizar el Administrador de dispositivos. Esta utilidad integrada en Windows permite gestionar los dispositivos de hardware y sus controladores. Siga estos pasos para actualizar el controlador del dispositivo ADB a través del Administrador de dispositivos:
Paso 1: Busque el Administrador de dispositivos en el menú Inicio. Haga clic con el botón derecho sobre él y elija ‘Ejecutar como administrador’. Haga clic en ‘Sí’ cuando se lo pida el Control de cuentas de usuario.
Paso 2: En la ventana del SDK Manager, localice y expanda la carpeta ‘Extras’. Dentro de la carpeta «Extras», busque y marque la casilla junto a «Google USB Driver». A continuación, haga clic en «Instalar 1 paquete» en la parte inferior derecha.
Paso 3: Una vez finalizada la instalación del controlador, conecta tu dispositivo Android al ordenador.
Paso 4: Pulsa la tecla de Windows + X en tu teclado y selecciona «Administrador de dispositivos» en el menú que aparece.
Paso 5: Expanda la sección «Dispositivo Android» u «Otros dispositivos» en la ventana del Administrador de dispositivos. Debería ver su dispositivo Android conectado en la lista.
Paso 6: Haga clic con el botón derecho en el dispositivo Android y seleccione «Actualizar controlador.»
Paso 7: Seleccione «Buscar automáticamente software de controlador actualizado» y deje que Windows busque e instale los controladores necesarios.
Paso 8: Si Windows encuentra e instala una actualización del controlador, siga las instrucciones que aparezcan en pantalla para completar el proceso.
Siguiendo estos pasos, te asegurarás de que tu dispositivo Android sea reconocido y esté correctamente conectado a tu sistema Windows.
Método 2: Utilizar el actualizador de controladores avanzado
Para un enfoque más completo para resolver el error ‘ADB Device Not Found’, considere el uso de una herramienta de actualización de controladores dedicada como Advanced Driver Updater. Este software agiliza el proceso de identificación y actualización de controladores obsoletos en su sistema. Siga estos pasos para utilizar la herramienta Advanced Driver Updater y actualizar el controlador del dispositivo Android:
Paso 1: Visite el sitio web oficial de la herramienta Advanced Driver Updater y descargue el software. Siga las instrucciones de instalación proporcionadas.
Paso 2: Abra la herramienta Advanced Driver Updater.
Paso 3: Haga clic en el botón «Iniciar análisis ahora».
Paso 4: Una vez finalizada la exploración, revise la lista de controladores obsoletos.
Paso 5: Localice el controlador del dispositivo Android en la lista y selecciónelo. A continuación, haga clic en el botón «Actualizar controlador».
Ahora reinicie su ordenador para aplicar los cambios.
Estos dos métodos deberían ayudarte a resolver el error «ADB Device Not Found» en Windows 10/11. Si no es así, puede probar las siguientes soluciones.
Método 3: Utilice una conexión USB de transferencia de datos
ADB se basa en una conexión USB de transferencia de datos en lugar de una conexión de sólo carga. Trate de cambiar los cables al cable de sincronización de datos que viene con su dispositivo Android. O si utiliza un cable de terceros, asegúrese de que es compatible con la transferencia de datos.
También puede cambiar el tipo de conexión USB en su teléfono deslizando el dedo hacia abajo desde la parte superior y tocando la notificación de Carga para cambiar de Carga a Transferencia de archivos / Android Auto.
Método 4: Volver a autorizar el acceso de depuración USB
Si ha conectado previamente el dispositivo Android a su PC, es posible que tenga que volver a autorizar el acceso de depuración. En su teléfono, vaya a Ajustes > Opciones de desarrollador y revoca las autorizaciones de depuración USB. A continuación, apague y vuelva a conectar el cable USB para activar la ventana emergente de autorización de nuevo.
Método 5: Restablecer el servidor ADB a través del símbolo del sistema
Algunos programas que interactúan con ADB como Android Studio o adbLink pueden causar problemas de conexión. Prueba a desinstalar o cerrar temporalmente estos programas y comprueba si ADB empieza a detectar tu dispositivo. También puede intentar reiniciar el servidor ADB a través de Símbolo del sistema con los comandos:
adb kill-server
adb start-server
Método 6: Restablecimiento de fábrica del dispositivo
Como último recurso, realice un restablecimiento de fábrica en su dispositivo Android para borrar cualquier problema de software que provoque problemas de conectividad. Sólo asegúrese de hacer una copia de seguridad de los datos primero, ya que esto borrará todo.
ADB es una herramienta vital para los usuarios avanzados de Android, pero el error «dispositivo no encontrado» puede detener rápidamente tu progreso. Con la combinación adecuada de interruptores de depuración USB, actualizaciones de controladores, interruptores de cable y cambios en los permisos del cortafuegos, deberías ser capaz de conseguir que ADB funcione de nuevo en Windows.
Sólo asegúrese de trabajar metódicamente a través de cada paso para identificar y resolver lo que está bloqueando la detección y conexión.
Conclusión
La solución de problemas del frustrante error «No se encuentra el dispositivo ADB» implica trabajar metódicamente a través de varios pasos como habilitar la depuración USB, actualizar los controladores, utilizar cables de transferencia de datos, volver a autorizar las conexiones, comprobar si hay conflictos de software y configurar los ajustes del firewall.
Con las opciones de desarrollador activadas, los controladores actualizados, el cableado adecuado y el acceso al cortafuegos permitido, ADB debería detectar e interactuar correctamente con tu dispositivo Android en Windows 10/11. Si los problemas persisten después de probar estos pasos, puede ser necesario un restablecimiento de fábrica para eliminar los errores de software subyacentes que causan los problemas de conectividad. Síguenos en las redes sociales: Facebook, Instagram y YouTube.