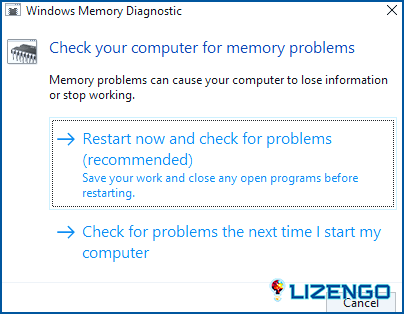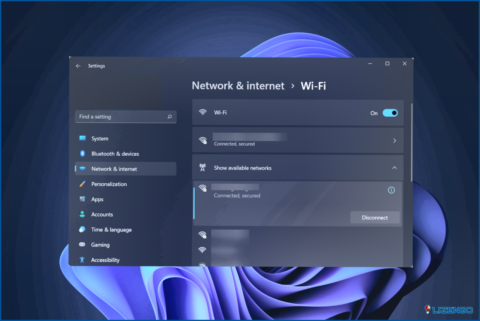Qué hacer si el ordenador no utiliza toda la RAM
La RAM o Memoria de Acceso Aleatorio es uno de los elementos fundamentales de su ordenador. Es la memoria a corto plazo de su ordenador, donde éste almacena todos los datos a los que necesita acceder rápidamente. Es ideal para apps, procesos y otros programas. Pero, ¿qué pasaría si tu ordenador no estuviera utilizando toda la RAM en lugar de utilizarla en exceso? Más importante aún, ¿qué pasaría si tu PC no utiliza toda la RAM que hay, y qué se puede hacer? Para eso es este post.
Qué Pasará Si Su PC No Utiliza Toda La RAM
Supongamos que usted tiene 8 GB de RAM, pero sólo 5 GB se utiliza. Normalmente, algo de RAM se reserva para ciertas cosas, como si usted tiene una tarjeta gráfica integrada o BIOS que está en algún lugar alrededor del 2%, pero, si digamos, usted tiene 16 GB de RAM y usted está viendo sólo 8 GB o menos en el Administrador de tareas, entonces eso es un problema. Algunos usuarios incluso han informado de que no eran capaces de ver la opción RAM en sí en el Administrador de tareas.
En cualquier caso, si su PC no está utilizando toda la RAM, vería una caída en el rendimiento del PC porque su ordenador estará utilizando menos recursos y tendrá problemas con la multitarea.
Razones por las que su ordenador no está utilizando toda la RAM
- Está utilizando el sistema operativo Windows de 32 bits.
- Hay problemas relacionados con la RAM
- Su memoria RAM no está configurada correctamente en su PC.
- BIOS obsoleta
- Utiliza una tarjeta gráfica integrada que está consumiendo parte de su RAM
Cómo solucionar el problema «El ordenador no utiliza toda la RAM»
1. Utilice la versión de 64 bits
Si está utilizando Windows 11, puede descartar este método ya que Windows 11 requiere un mínimo de 4 GB de RAM. En el caso de Windows 10, si sigues utilizando un SO de 32 bits, solo podrás utilizar 3,5 GB. En ese caso, es posible que desee cambiar a un sistema operativo de 64 bits. Para hacer eso una instalación fresca o limpia es lo que necesitas. Pero, por si no lo sabes, ¿cómo puedes saber si estás utilizando un sistema operativo de 64 bits o de 32 bits? Estos son los pasos
- Abra Configuración pulsando Windows + I
- Dirígete a Sistema.
- Desde la izquierda, haga clic en Acerca de.
- A la derecha, concéntrese en el icono Tipo de sistema y comprueba si tienes un procesador de 32 bits o de 64 bits
Quieres saber más diferencias entre Windows de 32 y 64 bits, este post te interesará.
2. Comprueba si tu memoria RAM tiene problemas
En caso de que tengas una RAM defectuosa en tu ordenador, obviamente tu sistema no podrá utilizarla al máximo de su potencial. Considere la posibilidad de leer este post para detectar y resolver cualquier problema inminente. Un retraso podría hacer que tu RAM fallara.
3. Desactivar la virtualización automática de RAM
¿Sigue sin utilizar toda la RAM? Prueba a desactivar la virtualización automática de RAM. Muchos usuarios han podido resolver el problema siguiendo los pasos que se mencionan a continuación.
- En la barra de búsqueda de Windows, escriba Ver configuración avanzada del sistema.
- Cuando aparezca el icono Propiedades del sistema se abra la ventana, haga clic en Configuración en Rendimiento.
- Haga clic en Avanzado pestaña.
- Haga clic en la pestaña Cambiar debajo de Memoria virtual
- En la sección Memoria virtual desactive la casilla Administrar automáticamente la paginación tamaño de archivo para todas las unidades.
- Seleccione cada una de las unidades y seleccione la opción Sin archivo de paginación.
- Pulsar sobre OK
4. Ejecute una prueba de diagnóstico para comprobar problemas con su memoria RAM
Una manera fácil de identificar y deshacerse de los problemas relacionados con la RAM es ejecutar diagnósticos de memoria. Estos son los pasos para hacerlo
- Abra el Ejecute cuadro de diálogo pulsando Windows + R.
- Escriba mdsched y pulse Introduce
- Pulsar Reinicie ahora y compruebe si hay problemas (recomendado)
- Cuando el sistema se reinicie, puede pulsar F1 y elegir la prueba que desea realizar. Básico, Estándar, o Extendido
- Dependiendo de la opción que haya elegido, la prueba puede tardar un tiempo.
- Una vez finalizada la prueba, podrá ver los resultados. Si se ha perdido los resultados, puede pulsar Windows + R y escribir evntvwr y pulse Intro.
- Seleccione Registros de Windows > Sistema
- Haga clic en Buscar de la izquierda y escriba MemoryDiagnostic y pulse Buscar siguiente
- Seleccione el registro y compruebe su descripción para conocer los problemas de RAM.
5. Actualizar BIOS
Si su PC no está utilizando toda la RAM, podría ser que su BIOS se ha quedado obsoleta, y por lo tanto su PC no puede acceder a toda la RAM. En este caso, puede actualizar la BIOS. Es importante que realice estos pasos para actualizar la BIOS bajo la guía de un experto para evitar cualquier contratiempo –
- Identifique la versión de la BIOS escribiendo msinfo32 en el campo Ejecutar y pulsando Intro.
- Localizar Versión de la BIOS/ Fecha
- Dirígete a la web del fabricante e introduce el número de serie de tu PC.
- En la lista de controladores, haga clic en BIOS y descargue la actualización.
Es importante que, mientras se instala la actualización, no apagues el ordenador.
puede utilizar un software actualizador de BIOS
6. Habilitar la reasignación de memoria
Puede habilitar la función de reasignación de memoria que ayudaría aún más a reasignar la memoria PCI superpuesta sobre la memoria física total. Para ello.
- Reinicie su ordenador y al mismo tiempo pulse, F2, F12, o cualquier otro botón para acceder a la configuración de la BIOS. Puede consultar los pasos correspondientes a su fabricante.
- Diríjase a Características avanzadas del chipset.
- En Función de reasignación de memoria, haga clic en Habilitado.
- Guardar y salir.
7. Actualizar Windows
Por último, pero no menos importante, podría ser que usted está ejecutando una versión obsoleta de Windows debido a lo cual hay RAm fugas o uso excesivo. Estos son los pasos para actualizar Windows 11.
- Abra Configuración.
- Desde la izquierda haga clic en Actualización de Windows
- Desde la derecha, haga clic en Buscar actualizaciones y busque las actualizaciones inminentes.
¿No eres usuario de Windows 11, sino de Windows 10? Aquí tienes los pasos para actualizar Windows 10.


Si su PC no está utilizando la memoria RAM como debería, podría haber problemas que no puede atrapar manualmente. Introduce una herramienta como Advanced System Optimizer. Está considerado como uno de los mejores limpiadores de basura y RAM. Para saber por qué tiene la reputación de ser un eficiente limpiador de PC, puedes echar un vistazo a este post.
¿Cómo optimizar la memoria RAM con Advanced System Optimizer?
- Descargue, ejecute e instale Advanced System Optimizer.
- En el panel izquierdo, haga clic en Optimizadores de PC.
- Desde la derecha, haga clic en Optimizador de memoria.
- Haga clic en Optimizar ahora botón
Envolver
Esperamos que ahora la memoria RAM de su PC está trabajando a su máximo potencial y que el equipo está utilizando toda la memoria RAM. Si es así, háganos saber cuál de las correcciones anteriores trabajado para usted. Para más contenido de este tipo, sigue leyendo www.lizengo.es. También puedes encontrarnos en Facebook, Pinterest, YouTube, Twitter e Instagram.