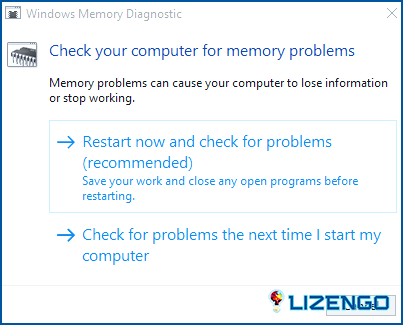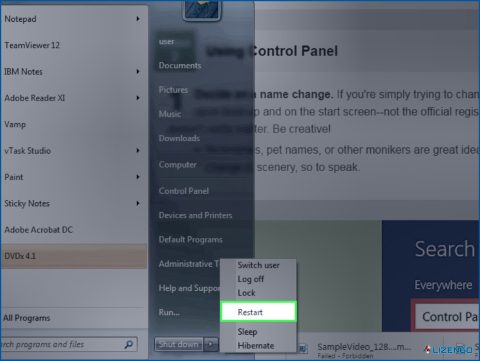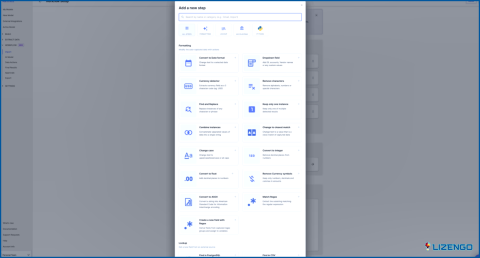Cómo solucionar el error «No se pudo escribir en la memoria» en Windows
«La memoria no se pudo escribir» problema puede surgir en una variedad de circunstancias, incluyendo al apagar un PC con Windows sin cerrar todos los programas abiertos, el lanzamiento de los navegadores web, iniciar un programa que utiliza una gran cantidad de gráficos, o incluso cuando se juega un juego.
Aunque suele aparecer cuando los recursos de memoria del dispositivo son escasos, también puede ocurrir como resultado de controladores gráficos obsoletos, carpetas del sistema dañadas, un fallo de memoria intermitente, archivos dañados, programas gráficos configurados incorrectamente, interrupciones de servicios de terceros o problemas relacionados con el hardware.
Cómo solucionar el error «No se pudo escribir en la memoria
Método 1: Cierre todas las aplicaciones abiertas
Compruebe si alguna aplicación abierta todavía se está ejecutando si recibe el «error de memoria no se pudo escribir» al apagar el PC. Cierre todas las aplicaciones abiertas antes de apagar el ordenador si esta es la situación. De este modo, es posible que pueda evitar que este problema se repita. Deberías reiniciar tu ordenador si ocasionalmente tienes este problema mientras lo utilizas. Si el problema desaparece después de reiniciar el ordenador, esto sugiere que podría haber sido un breve fallo.
Método 2: Restaurar archivos de sistema dañados
Compruebe si algún archivo de sistema dañado o faltante es el origen del problema si sigue teniendo problemas. Ejecutar un escaneo SFC (System File Checker) es la forma más efectiva de lograrlo. El SFC comprueba la integridad de su sistema y sustituye los archivos perdidos y repara los dañados. La mayoría de los problemas de los PCs Windows se solucionan con frecuencia gracias a él. Estos son los pasos:
Paso 1: Pulse Win + R para abrir el cuadro EJECUTAR.
Paso 2: Escriba cmd en el cuadro de búsqueda.
Paso 3: Presione CTRL + SHIFT + ENTER para abrir el símbolo del sistema en modo elevado.
Paso 4: A continuación, escriba el siguiente comando y pulse la tecla Intro.
sfc /scannow
Los escaneos SFC suelen finalizar con éxito e informan a los usuarios de que no se han encontrado problemas con los archivos del sistema o de que los archivos dañados se han reparado automáticamente. Asegúrese de estudiar detenidamente los resultados del análisis y siga las instrucciones que se muestran.
Método 3: Realice una prueba de diagnóstico de memoria
Este problema también puede deberse al deterioro de la memoria RAM. La Herramienta de Diagnóstico de Memoria de Windows es la mejor herramienta para examinar la condición de su RAM. Aquí están los pasos para ejecutar esta herramienta:
Paso 1: Presione Win + S para abrir el cuadro de búsqueda.
Paso 2: Escriba «Memory Diagnostic» y haga clic en el resultado de búsqueda relevante en Best Match.
Paso 3: Ahora se abrirá el Diagnóstico de memoria de Windows. Haga clic en la opción «Restart Now.» y esta herramienta reiniciará su PC y ejecutará el análisis.
Haz que comprueben tu memoria RAM lo antes posible si el sistema detecta algún problema con ella. Su PC podría bloquearse en el peor momento si un problema técnico grave afecta a su memoria.
Método 4: Aumente la memoria virtual
Cuando otros programas llenan toda la memoria del sistema, su sistema operativo utiliza una pequeña porción del disco duro o SSD como memoria virtual. Su dispositivo tendrá memoria suficiente para procesar sus necesidades si asigna memoria virtual adicional, lo que solucionará el problema. Estos son los pasos a seguir:
Paso 1: Abra la aplicación Configuración pulsando la tecla de Windows + I.
Paso 2: Acceda a Sistema.> Acerca de.
Paso 3: Diríjase a Opciones avanzadas del sistema.
Paso 4: Vaya a Rendimiento y elija Configuración. Haz clic en la pestaña Avanzado.
Paso 5: Seleccione Cambiar en el menú Memoria virtual.
Paso 6: Desmarque Administrar automáticamente el tamaño del archivo de paginación para todos los discos, que es la configuración predeterminada.
Paso 7: A continuación, elija el Tamaño personalizado. Establezca el tamaño máximo que elija para su archivo de paginación, teniendo en cuenta el tamaño recomendado por el sistema.
Nota: Tenga en cuenta que Windows limita el tamaño de su archivo de paginación a tres veces el tamaño de la memoria RAM instalada.
Paso 8: Haga clic en Establecer y, a continuación, en Aceptar.
La última palabra sobre cómo solucionar el error «No se pudo escribir en la memoria» en Windows
Fallos de memoria han sido, sin duda, entre los problemas más irritantes que los usuarios de Windows se han encontrado en los últimos años. Las técnicas mencionadas anteriormente deben ayudarle a localizar la causa raíz del error «la memoria no se pudo escribir» y arreglarlo. Si los métodos antes mencionados no funcionan, entonces es preferible que su dispositivo sea revisado por un experto si nada funciona o la prueba de diagnóstico de memoria revela problemas de RAM.
Háganos saber en los comentarios a continuación si tiene alguna pregunta o recomendación. Estaremos encantados de ofrecerle una solución. Con frecuencia publicamos consejos, trucos y soluciones a problemas comunes relacionados con la tecnología. También puedes encontrarnos en Facebook, Twitter, YouTube, Instagram, Flipboard y Pinterest.