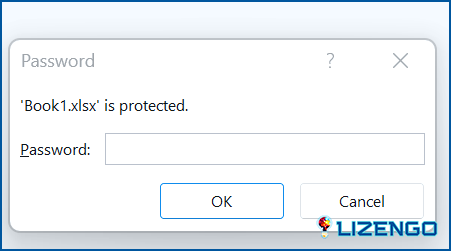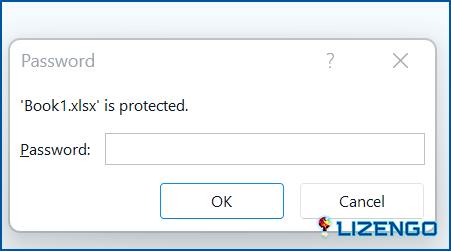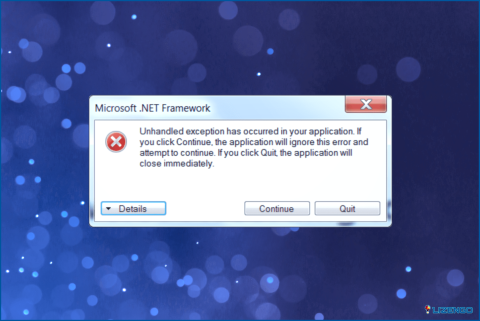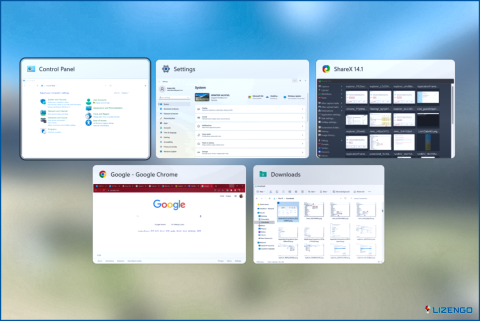Las 3 mejores formas de eliminar la contraseña de un archivo de Excel
Su archivo de Excel debe estar protegido por contraseña para mantener sus datos a salvo de usuarios no autorizados. Sin embargo, hay circunstancias en las que es posible que desee deshacerse de él, como cuando se trabaja con otros, agilizar el procedimiento de intercambio de archivos, cambiar una contraseña, o ejecutar en problemas de compatibilidad con otros programas de hoja de cálculo. Por lo tanto, aquí hay tres métodos distintos para desbloquear contraseñas de archivos de Excel.
Las mejores maneras de eliminar la contraseña de los archivos de Excel
Método 1: Utilice la configuración de archivos para eliminar la contraseña
El primer método para desproteger el libro de Excel es hacerlo desde la Configuración del archivo. Esto eliminará la contraseña del archivo original.
Paso 1: Inicie el archivo de Excel que tiene una contraseña incrustada en él.
Paso 2: Introduzca la contraseña correcta y pulse el botón Aceptar.
Paso 3: El libro se abrirá por completo. Deberá hacer clic en la pestaña Archivo de la esquina superior izquierda.
Paso 4: Haga clic en la sección Información en el panel izquierdo y luego haga clic en la opción Proteger libro de trabajo en la sección derecha.
Paso 5: A continuación, haga clic en el botón Cifrar con contraseña y, a continuación, elimine la contraseña actual seguido del botón Aceptar.
Método 2: Utilice la opción Guardar como para eliminar la contraseña
El siguiente método para desproteger el libro de Excel es crear una copia y eliminar la contraseña. Estos son los pasos:
Paso 1: Inicie el archivo de Excel e introduzca la contraseña para abrirlo completamente.
Paso 2: Haga clic en la pestaña Archivo.
Paso 3: A continuación, haga clic en la pestaña Guardar como del panel izquierdo.
Paso 4: Ahora, haga clic en la opción Examinar de la sección derecha.
Paso 5: Se abrirá una nueva ventana donde tendrás que elegir la ubicación donde quieres guardar el nuevo archivo.
Paso 6: Haz clic en el botón Herramientas de la esquina inferior derecha y elige Opciones generales.
Paso 7: Localiza el campo etiquetado como «Contraseña para abrir» y elimina la contraseña actual.
Paso 8: Haga clic en el botón Aceptar y, a continuación, en el botón Guardar y se creará un nuevo archivo de Excel sin contraseña.
Método 3: Eliminar la contraseña de la hoja de cálculo
La hoja de trabajo está protegida por contraseña si aparece la advertencia «La celda o el gráfico que está intentando cambiar se encuentra en una hoja protegida.» al intentar editar el libro de trabajo. Es necesario introducir la contraseña o desactivar la seguridad por contraseña para poder cambiar el contenido de la celda. Estos son los pasos para desbloquear una hoja de Excel:
Paso 1: Abra el archivo de Excel y haga clic en la Hoja que tiene la contraseña.
Paso 2: Haga clic en la pestaña Revisar en la parte superior y luego haga clic en Desproteger Hoja.
Paso 3: Introduzca la contraseña y, a continuación, haga clic en Aceptar.
Paso 4: Cuando desee editar el contenido de la hoja de cálculo, no se le pedirá la contraseña.
La última palabra sobre las 3 mejores formas de eliminar la contraseña del archivo de Excel
Sus datos críticos almacenados dentro de una hoja de Excel se pueden mantener seguros a través de la protección de contraseña. Sin embargo, puede ser molesto tener que introducir siempre una contraseña para acceder a un archivo de Excel. Del mismo modo, tener que cambiar la contraseña al compartir el archivo con otra persona puede ser molesto. Esta guía debería ayudarle a desbloquear la contraseña del archivo de Excel, esperamos.
Por favor, háganos saber en los comentarios a continuación si tiene alguna pregunta o recomendación. Estaremos encantados de proporcionarle una resolución. Con frecuencia publicamos consejos, trucos y soluciones a problemas comunes relacionados con la tecnología. También puedes encontrarnos en Facebook, Twitter, YouTube, Instagram, Flipboard y Pinterest.
Lee también:
Excel atascado en la apertura de archivos 0% Fix
Cómo solucionar no se puede imprimir desde Microsoft Excel en Windows 11