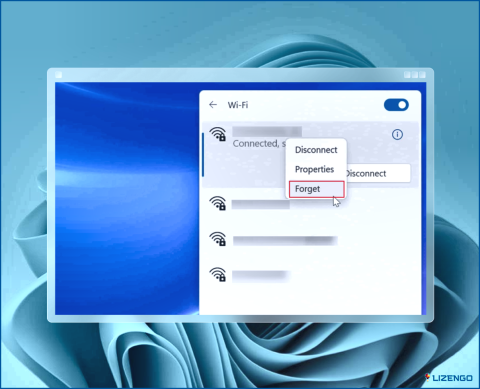Las 11 mejores soluciones para la cámara de Chromebook no funciona
Chromebook menudo obtiene una ventaja sobre los ordenadores portátiles de Windows, ya que ofrecen un buen rendimiento, retrasos mínimos, y los tiempos de arranque rápido. Además, estos ofrecen una mayor duración de la batería y la seguridad también. El sistema operativo basado en Linux de Chromebooks es mucho más ligero, más pequeño, y centrado en la web y exige bajos requisitos de hardware. Pero, como con cualquier otro portátil, los usuarios se encuentran con problemas de vez en cuando. Por ejemplo, la cámara del Chromebook no funciona.
Como muchos otros usuarios, es posible que te encuentres con una situación en la que la cámara web de tu Chromebook no funciona. Si usted está en esa situación hemos esbozado algunos pasos probados y comprobados que ayudaron a otros usuarios a salir de la cuestión. Frente a los problemas con una cámara web de Windows, puede dirigirse a este post en su lugar.
¿Qué hacer si la cámara de su Chromebook no funciona?
Solución No 1 – Reinicie el Chromebook
Lo primero que debe hacer es simplemente reiniciar su Chromebook. Un simple reinicio a menudo funciona como un paso de solución de problemas eficaz para muchos problemas y bien podría resolver la cámara de su Chromebook.
Paso 1 – Abra la configuración rápida en la esquina inferior derecha y haga clic en Apagar.
Paso 2 – Cuando el Chromebook se haya Apagado completamente, pulsa el botón de encendido para volver a encenderlo.
Solución No 2 – Compruebe la lente de la cámara
Asegúrese de que la lente de la cámara de su Chromebook está cubierta con cualquier cosa es decir, cosas tales como un obturador de privacidad, protector de pantalla, o algún otro objeto. Limpie la lente de la cámara si observa polvo o cualquier otra partícula de suciedad.
Solución No 3 – Reiniciar Hardware
A veces el software en sí podría no ser el culpable detrás de por qué su cámara web no funciona, en cambio, podría ser el hardware que le está dando un tiempo difícil
Paso 1 – Apague su Chromebook
Paso 2 – Mantenga pulsada la tecla Actualizar y el botón Encender simultáneamente.
Fuente – oregoncharter
Paso 3 – Suelte el botón Actualizar botón
Ahora comprueba si la cámara de tu Chromebook funciona o no.
Solución nº 4 – Actualizar el Chromebook
Al igual que sus homólogos Windows OS, macOS, o cualquier otro sistema operativo, los errores aparecen en Chrome OS también. Actualizar Chromebook puede ayudar a resolver estos problemas. Para actualizar su Chromebook siga los pasos que se mencionan a continuación -.
Paso 1 – Abra el Configuración rápida desde la esquina inferior derecha.
Paso 2 – Haga clic en el botón Configuración icono representado por una rueda dentada.
Paso 3 – En la barra lateral izquierda, haga clic en Acerca de ChromeOS.
Paso 4 – Haga clic en Buscar actualizaciones. Después de esto, su Chromebook buscará las últimas actualizaciones, si están disponibles.
Paso 5 – Reinicia tu Chromebook y comprueba si la cámara de tu Chromebook funciona correctamente o no.
Solución No 5 – Actualizar el navegador Chrome
Para muchos usuarios actualizar el navegador Chrome también parecía haber solucionado el problema. Este paso asegura que los errores, si los hay se resuelven y su navegador funciona correctamente. Actualizar el navegador Chrome es simple y aquí están los pasos -.
Paso 1 – Abrir Chrome navegador.
Paso 2 – Haga clic en tres puntos y vaya a ayuda > Acerca de Google Chrome.
Paso 3 – Deje que Chrome compruebe y busque las actualizaciones pendientes.
¿Sigues teniendo problemas para actualizar el navegador Chrome? Aquí tienes formas de solucionar el problema.
Solución nº 6 – Desactivar el interruptor de privacidad
Supongamos que usted tiene un Chromebook de HP. ¿Ve una luz roja en la lente de su cámara web? Si es así, entonces usted necesita para desactivar este interruptor de privacidad deslizándolo de lo contrario la cámara de su Chromebook no funcionará.
Solución No 7 – Reiniciar el navegador Chrome
Sabiendo el hecho de que el navegador Chrome también puede afectar a las operaciones de su cámara, puede intentar restablecer Chrome Browser que podría ayudarle si la cámara de su Chromebook no funciona. Aquí están los pasos para el mismo -.
Paso 1 – Abra el navegador Chrome y haga clic en tres puntos verticales en la esquina superior derecha más alejada de la pantalla.
Paso 2 – Haga clic en Configuración.
Paso 3 – Haga clic en Reiniciar y limpiar.
Paso 4 – Seleccione Restaurar configuración a
Paso 2 – Haga clic en tres puntos junto a extensiones y haga clic en Configuración.
Paso 3 – Desde el lado izquierdo, haga clic en Privacidad y seguridad.
Paso 4 – Haga clic en Configuración del sitio.
Paso 5 – En Permisos , haga clic en Cámara.
Paso 6 – Compruebe tres cosas – Bajo Cámara debe estar seleccionada la cámara correcta si tiene varias cámaras. En segundo lugar, asegúrese de que ha hecho clic en el botón de opción que dice Los sitios pueden solicitar el uso de su cámara. Y, por último, compruebe si el sitio que desea que utilice su cámara web no está añadido en la opción No se permite el uso de su cámara sección.
Solución nº 10 – Vuelva a iniciar la aplicación de videoconferencia
Al igual que las aplicaciones de videoconferencia de Windows, incluso Chromebook ofrece algunas grandes aplicaciones de chat de vídeo como Skype, Zoom, Google Meet, etc. Lo más probable es que la aplicación de videoconferencia está experimentando algunos problemas técnicos de minutos que se pueden resolver con un simple reinicio o mediante la actualización de la misma.
Solución No 11 – Utilice una cámara web alternativa
Si la cámara web incorporada de su Chromebook no funciona, puede utilizar una alternativa hasta que pueda arreglar la cámara de su Chromebook.
Esperamos que la cámara de su Chromebook esté funcionando bien?
Las soluciones anteriores deberían ser suficientes para arreglar el problema de la cámara de su Chromebook. Sin embargo, es posible que también desee comprobar si hay daños físicos. Háganos saber, si este post fue capaz de ayudarle o