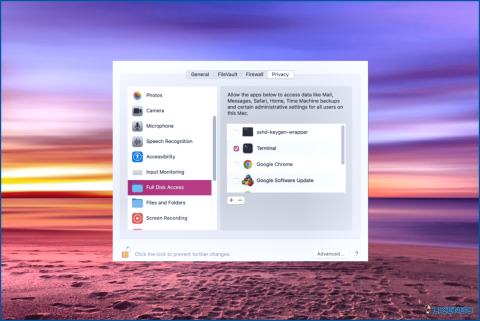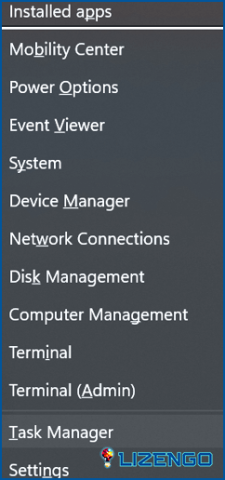7 Arreglos No se puede cambiar el tamaño de la ventana en Windows 11/10
Windows 11/10 es un sistema operativo popular utilizado por millones de personas en todo el mundo. Sin embargo, como cualquier software, puede experimentar problemas que frustran a los usuarios. Un problema común que muchas personas encuentran es que no pueden cambiar el tamaño de las ventanas de la aplicación. Algunos usuarios tienen dificultades incluso para mover las ventanas de su escritorio.
Así que si usted es una de esas personas que no pueden cambiar el tamaño de una ventana en un PC con Windows 11/10, no se preocupe, usted está en el lugar correcto. En este artículo, te proporcionaremos ocho soluciones prácticas para ayudarte a cambiar el tamaño de las ventanas en Windows 11/10. Estas correcciones van desde simples ajustes de configuración hasta técnicas más avanzadas de solución de problemas, así que sigue leyendo para encontrar la solución que mejor se adapte a ti.
¿No puede cambiar el tamaño de las ventanas en Windows 11/10? Aquí están las soluciones
¿Se enfrenta a dificultades para mover o cambiar el tamaño de sus ventanas o aplicaciones en su sistema Windows 11/10? Cualquier intento de forzar una Ventana o App hace que se vaya a pantalla completa en su lugar? Del mismo modo, el cambio de tamaño también puede resultar en el mismo resultado. Estas soluciones son fáciles de implementar y seguir, y al final de este artículo, usted será capaz de navegar por su sistema Windows 11/10 sin esfuerzo.
1. Desactivar el modo tableta
Si has actualizado recientemente a Windows 11, te habrás dado cuenta de que la configuración del Modo Tablet ya no está disponible. Sin embargo, para los usuarios de Windows 10, el conmutador de modo Tablet todavía se puede encontrar en el Centro de Acción. Desactivar este conmutador puede resolver el problema de no poder cambiar el tamaño de las ventanas en tu ordenador Windows. Siga los pasos que se indican a continuación:
- Ve al menú Configuración de tu PC con Windows 10 y haz clic en la opción Sistema.
- Selecciona la opción Modo tableta en el panel de la izquierda.
- Toca en el menú desplegable situado debajo del texto «Al iniciar sesión».
- Elige el modo Escritorio.
2. Utilizar atajos de teclado
Para gestionar el tamaño de una ventana en su sistema Windows 11/10, puede utilizar los botones Minimizar y Maximizar situados en la esquina superior derecha de cada ventana. Además, los usuarios de Windows 11/10 también pueden cambiar el tamaño de las ventanas combinando la tecla Windows y las teclas de flecha del teclado. Al pulsar la tecla de Windows junto con las teclas de flecha, puede cambiar fácilmente el tamaño de la ventana al tamaño deseado y optimizar su espacio de trabajo.
Pulse la tecla Windows con las teclas de flecha arriba, abajo, izquierda y derecha para ajustar una ventana en la mitad superior, inferior, izquierda y derecha de la pantalla de su PC.
3. Cambie la escala de visualización y la resolución de pantalla de su PC
La resolución y la escala del monitor de su ordenador desempeñan un papel importante a la hora de determinar cómo se muestran las ventanas y otros objetos en la pantalla. Puede influir en el aspecto general y la claridad del contenido que se muestra. En la mayoría de los casos, se recomienda utilizar los ajustes predeterminados o recomendados, ya que están optimizados para ofrecer la mejor experiencia al usuario.
- Abra la ventana de configuración de Windows.
- Ahora haga clic en la opción Pantalla
- Aquí en Saco & Layout option asegúrese de que ambos valores están en ‘Recommended’ por defecto.
- Si no es así, haga clic en el icono de flecha desplegable y elija la configuración recomendada sugerida por Windows.
4. Utilice el Administrador de tareas
Si estás planeando reiniciar el proceso del Explorador de Windows en tu sistema, es importante tener en cuenta que esta acción cerrará todas las ventanas y aplicaciones abiertas sin previo aviso. Por lo tanto, es esencial guardar todo su trabajo y cerrar todas las aplicaciones activas antes de proceder con el reinicio. Para ello sigue los siguientes pasos:
- Pulsa las teclas Windows, Mayúsculas y Esc a la vez para abrir el Administrador de tareas.
- En la pestaña Procesos busque y haga clic con el botón derecho del ratón sobre la opción Explorador de Windows.
- Ahora desde el menú contextual elija Reiniciar.
Después de reiniciar el proceso del Explorador de Windows, es importante esperar unos segundos hasta ver el escritorio antes de volver a abrir cualquier aplicación o carpeta. Este tiempo de espera permite al sistema completar el proceso de reinicio y asegurarse de que todos los componentes necesarios están completamente cargados. Una vez que veas el escritorio, puedes proceder a abrir una app o carpeta para comprobar si sigues sin poder cambiar el tamaño de la ventana.
5. Cierre todas las aplicaciones
Si tienes problemas con el cambio de tamaño de las ventanas en tu sistema Windows 11/10, es posible que una ventana de aplicación conflictiva esté causando el problema. Para identificar la aplicación problemática, puede intentar cerrar las aplicaciones de una en una y comprobar si el problema de cambio de tamaño de la ventana se resuelve después de cerrar cada aplicación. Es esencial que guardes todo tu trabajo antes de proceder con este método para evitar cualquier pérdida de datos. Una vez que haya identificado la aplicación en conflicto, puede tomar las medidas adecuadas, como reinstalar o actualizar la aplicación, para resolver el problema.
6. Ejecuta un análisis en busca de virus y malware
Si tiene problemas para cambiar el tamaño de las ventanas en su sistema Windows 11/10, es posible que su equipo esté infectado con un virus o malware. Para solucionar este problema, se recomienda ejecutar primero Microsoft Defender o el software antivirus de terceros que prefiera. Además, también se recomienda ejecutar Systweak Antivirus para analizar a fondo el sistema y asegurarse de que se identifica y elimina cualquier amenaza potencial.
Aunque la versión gratuita de Systweak VPN es suficiente para la mayoría de los usuarios, se recomienda utilizar la versión de pago para mejorar las funciones de seguridad y protección.
Haz clic aquí para conocer algunas ventajas de Systweak VPN.
7. Ejecute un escaneo SFC
Windows tiene una herramienta incorporada llamada System File Checker (SFC) que puede detectar y reparar la corrupción de archivos del sistema. Utilizando el comando SFC, la herramienta escanea los archivos de sistema protegidos de su sistema y verifica su integridad. Si falta algún archivo o está dañado, la herramienta intenta sustituirlo por la versión correcta. Este es un paso útil si está experimentando problemas con el cambio de tamaño de las ventanas u otras funciones del sistema.
- Pulse la tecla de Windows con la tecla R para abrir el cuadro de diálogo EJECUTAR.
- Escriba cmd y pulse la tecla Intro.
- Ahora escribe exactamente este comando y pulsa la tecla Intro: sfc /scannow
Una vez que haya completado el escaneo SFC, se recomienda que reinicie el dispositivo antes de probar el problema de cambio de tamaño de la ventana.
Para concluir
Por lo tanto, estas fueron las 7 correcciones para una ventana que no se puede cambiar de tamaño en Windows 11/10 PC. La cuestión de no poder cambiar el tamaño de las ventanas en su dispositivo Windows 11/10 no suele ser un problema importante o grave. En la mayoría de los casos, es un capricho menor que se puede resolver fácilmente ajustando algunas configuraciones o aplicando pasos comunes de solución de problemas. Con un poco de paciencia y persistencia, por lo general se puede solucionar el problema y conseguir que las ventanas cambien de tamaño a las dimensiones deseadas.
Y para este tipo de guías y consejos de solución de problemas & trucos relacionados con Windows, Android, iOS y macOS síguenos en Facebook, Instagram, Twitter y YouTube.