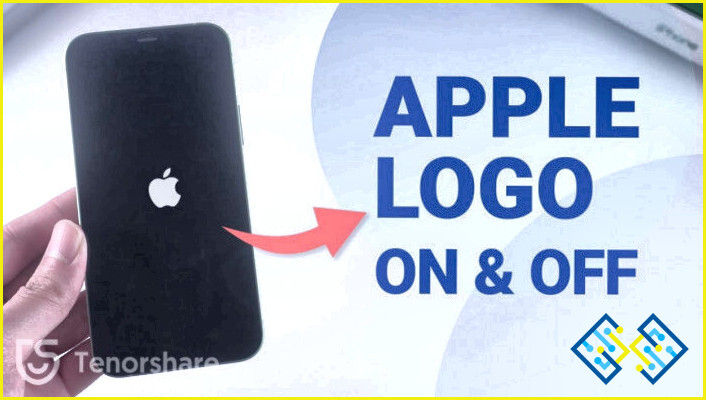11 Arreglos para Microsoft Word no responde al imprimir
La mayoría de los usuarios prefieren Microsoft Word como su elección de programa procesador de documentos. Esto se debe a que MS Word es fácil de usar y está disponible en diferentes plataformas. Los documentos de Word normalmente se comparten a través de correo electrónico o almacenamiento en la nube, pero a veces es necesario imprimirlos sin conexión para ciertos usos. El problema de que Microsoft Word no responda al imprimir ha sido ampliamente reportado. Si usted tiene este problema, las mejores soluciones se mencionan a continuación.
¿Cómo solucionar Microsoft Word no responde al imprimir?
Solución 1: Encienda la impresora y compruebe la conexión del cable
En primer lugar, asegúrese de que la impresora está encendida y firmemente conectada a su PC con Windows. Sin una conexión de impresora activa, Word podría congelarse o no responder cuando intente imprimir. Intente utilizar una aplicación diferente para imprimir una página de prueba para asegurarse de que la Impresora está encendida y conectada a su PC.
Solución 2: Verifique la Impresora Primaria
Para evitar cualquier problema con Microsoft Word no responde al imprimir, debe asegurarse de que la impresora está configurada por defecto. Aquí están los pasos:
Paso 1: Presione Win + I para abrir Configuración.
Paso 2: En la barra lateral izquierda, seleccione Bluetooth & dispositivos y, a continuación, haga clic en Impresora & escáneres en la sección derecha.
Paso 3: Elija la impresora que desea utilizar y haga clic en Establecer como predeterminada. Ahora inténtalo de nuevo y comprueba si el problema se ha solucionado.
Solución 3: Quitar impresora
Usted debe quitar la impresora de su PC, añadir de nuevo, y vuelva a intentarlo. Esto solucionará los problemas con Microsoft Word no responde al imprimir.
Paso 1: Vaya a la Configuración de Windows > Bluetooth & Dispositivos> Impresora & escáneres y abra su impresora favorita.
Paso 2: Haga clic en Quitar.
Paso 3: Para añadir tu impresora una vez más, actualiza y repite los pasos de nuevo y luego ve a Añadir dispositivo. Ahora busca tu impresora conectada y añádela a tu ordenador.
Solución 4: Verifique el papel y la tinta
Su impresora puede bloquear aplicaciones asociadas, como Microsoft Word si se queda sin tinta o papel. Inténtelo de nuevo después de añadir hojas en blanco adicionales a su impresora y cambiar la tinta.
Solución 5: Pruebe con otro archivo
El software puede bloquearse al imprimir si hay un documento de Word defectuoso. Intente imprimir un archivo diferente para comprobar si el problema de Microsoft Word no responde al imprimir persiste.
Solución 6: Convertir el documento de Word a PDF
Otro método para solucionar Microsoft Word no responde al imprimir problema es convertir el documento de Word a formato PDF. A continuación, intente imprimirlo abriendo el PDF en su navegador predeterminado o aplicación de visor de PDF.
Paso 1: Abra un documento de Microsoft Word y seleccione Archivo en la esquina superior derecha.
Paso 2: Seleccione la ubicación de su elección haciendo clic en Guardar como.
Paso 3: Haga clic para expandir el siguiente menú y, a continuación, seleccione PDF.
Paso 4: Abra el Explorador de archivos y utilice cualquier navegador para abrir el archivo PDF.
Paso 5: Para imprimir, seleccione sus preferencias de impresión y, a continuación, haga clic en el botón Imprimir de la parte superior.
Solución 7: Solucionar problemas de la impresora
Para resolver problemas típicos con la impresora conectada, Windows tiene una herramienta de solución de problemas incorporada. Puede utilizarlo para resolver las dificultades con Word no responde cuando intenta imprimir. Esto es lo que debe hacer
Paso 1: Pulse las teclas Windows + I para abrir la Configuración de Windows.
Paso 2: Para acceder al menú Solucionar problemas, seleccione Sistema en la barra lateral.
Paso 3: seleccione Otros solucionadores de problemas.
Paso 4: Desde la siguiente opción, inicie el Solucionador de problemas de la impresora.
Paso 5: Realice los pasos siguiendo las indicaciones que aparecen en pantalla.
Solución 8: Reinicie el servicio de impresora Spooler.
Para la impresión de documentos impecable, su impresora depende de la función de cola de impresión incorporada. El servicio se lanza al iniciar el sistema y funciona en segundo plano. Los problemas de Word como este se pueden resolver reiniciando el servicio spooler de impresora.
Paso 1: Pulse Windows + S para abrir el cuadro de búsqueda.
Paso 2: Escriba «Servicios» y haga clic en el resultado «Mejor coincidencia».
Paso 3: Se abrirá una nueva ventana de Servicios donde encontrará todos los servicios ordenados alfabéticamente. Localice el servicio Printer Spooler y haga clic sobre él con el botón derecho del ratón para desplegar el menú contextual.
Paso 4: Elija Reiniciar en el menú contextual y, a continuación, espere unos segundos y cierre la ventana Servicios.
Solución 9: Deje de utilizar las extensiones de Word
Cientos de complementos son compatibles con Microsoft Word; sin embargo, uno corrupto podría arruinar su experiencia y hacer que el programa se bloquee al imprimir. Examine las extensiones instaladas y elimine las que no sean necesarias.
Paso 1: Abra Microsoft Word y seleccione Archivo en el menú de la esquina superior derecha.
Paso 2: Haga clic en Opciones.
Paso 3: Haga clic en Ir después de seleccionar Complementos.
Paso 4: Elimine cualquier complemento innecesario de Microsoft Word.
Intente imprimir un documento una vez más después de reiniciar la aplicación.
Solución 10: Actualizar los controladores de impresora
Los controladores de impresora obsoletos pueden ser la causa principal de este problema en ciertos escenarios. Puede utilizar el Administrador de dispositivos para actualizar los controladores.
Paso 1: Seleccione el Administrador de dispositivos en las opciones de menú después de pulsar las teclas Win + X.
Paso 2: Amplíe la selección después de desplazarse hasta Colas de impresión.
Paso 3: Para desinstalar una impresora, haga clic con el botón derecho del ratón sobre ella y elija Desinstalar dispositivo.
Paso 4: Reinicie el ordenador y el sistema descargará e instalará los controladores necesarios.
Consejo adicional: Utilice Advanced Driver Updater para actualizar los controladores de su PC
Advanced Driver Updater es una increíble aplicación de terceros que puede escanear, descargar e instalar la versión actualizada de los controladores en su PC con unos pocos clics del ratón. Esta aplicación identifica los controladores obsoletos, dañados y faltantes en su computadora y los actualiza con la última versión disponible. Es más fácil de usar que el Administrador de dispositivos, ya que funciona en tres sencillos pasos.
Solución 11: Actualizar la aplicación Word
Una de las principales causas de estos problemas en tu PC con Windows puede ser una aplicación de Microsoft Word desactualizada. Actualiza Microsoft Word a la versión más reciente y dale otra oportunidad.
Paso 1: Abra Microsoft Word y elija Archivo.
Paso 2: Seleccione Cuenta, abra Opciones de actualización y, a continuación, haga clic en Actualizar ahora. Esto instalará las aplicaciones más recientes de Microsoft 365 en tu ordenador.
La última palabra sobre Microsoft Word no responde al imprimir
Los consejos mencionados anteriormente deberían simplificar la impresión desde Microsoft Word y resolver cualquier problema. Cuéntanos en la sección de comentarios qué solución resuelve el Microsoft Word no responde al imprimir problema para usted. También puede encontrarnos en Facebook, Twitter, YouTube, Instagram, Flipboard y Pinterest.